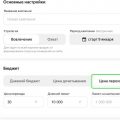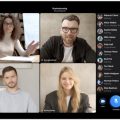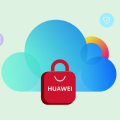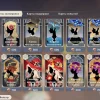Go — это современный язык программирования, разработанный компанией Google. Он отличается простотой синтаксиса, эффективностью и широким спектром применения. Установка Go на Debian 9 может показаться сложной задачей, но на самом деле она довольно проста и займет всего несколько минут.
Перед установкой Go на Debian 9 убедитесь в наличии актуальной версии операционной системы и доступе к интернету. Для начала необходимо загрузить архив с дистрибутивом Go с официального сайта. Зайдите на страницу загрузки Go и выберите нужную версию для вашей операционной системы. Рекомендуется загружать стабильную версию Go.
После загрузки архива Go необходимо выполнить несколько простых шагов для установки. Распакуйте архив с помощью команды в терминале:
tar -C /usr/local -xzf имя_архива.tar.gz
Затем добавьте путь к бинарным файлам Go в переменную окружения PATH. Для этого откройте файл ~/.bashrc или ~/.profile при помощи текстового редактора и добавьте следующую строку:
export PATH=$PATH:/usr/local/go/bin
Все готово! Теперь вы можете проверить установку Go, введя в терминале команду go version. Если все настроено правильно, вы увидите версию Go, установленную на вашей системе.
Шаг 1: Установка зависимостей
Перед установкой Go на Debian 9 нам понадобятся некоторые зависимости:
- Пакет wget для загрузки архива Go с официального сайта.
- Пакет gcc для компиляции и сборки Go.
- Пакет make для автоматизации сборки проекта.
Чтобы установить эти зависимости, выполните следующую команду в терминале:
sudo apt install wget gcc makeПосле того как зависимости установлены, мы готовы приступить к установке Go на Debian 9.
Обновление системы
Перед установкой Go на Debian 9 рекомендуется обновить систему до последней версии.
Для обновления системы выполните следующие шаги:
| Шаг | Команда |
|---|---|
| 1 | Откройте терминал. |
| 2 | Выполните команду sudo apt update, чтобы обновить список пакетов. |
| 3 | Затем выполните команду sudo apt upgrade, чтобы обновить установленные пакеты. |
После выполнения этих шагов ваша система будет обновлена до последней версии, и вы будете готовы к установке Go.
Установка необходимых пакетов
Перед установкой Go на Debian 9 необходимо убедиться, что у вас установлены все необходимые пакеты.
1. Обновите список пакетов:
- sudo apt update
2. Установите компилятор C:
- sudo apt install build-essential
3. Установите пакеты, необходимые для сборки Go из исходных кодов:
- sudo apt install wget git
После установки всех необходимых пакетов, вы готовы приступить к установке Go на Debian 9.
Шаг 2: Скачивание и установка Go
После успешного обновления пакетного менеджера в Debian 9 можно приступить к скачиванию и установке Go. Для этого выполните следующие действия:
- Откройте веб-браузер и перейдите на официальный сайт Go (https://golang.org/dl/).
- На странице загрузки найдите последнюю версию Go для Linux и выберите соответствующий архивный файл. Обычно это файл с расширением .tar.gz.
- Скопируйте ссылку на скачивание выбранного файла.
- Вернитесь в терминал и выполните команду
wgetвместе с скопированной ссылкой для скачивания архива Go. Пример команды:wget https://dl.google.com/go/go1.15.6.linux-amd64.tar.gz - Дождитесь окончания загрузки архива.
- Распакуйте архив с помощью команды
tarи указанным именем архива. Пример команды:tar -xvf go1.15.6.linux-amd64.tar.gz - После распаковки архива в директории появится папка с именем
go. - Переместите папку
goв директорию/usr/local, чтобы Go был доступен из любой точки системы. Для этого выполните командуsudo mv go /usr/local.
Поздравляю! Теперь Go установлен на вашей системе Debian 9.
Загрузка архива с сайта разработчика
Для начала установки Go на Debian 9, нам необходимо загрузить архив с официального сайта разработчика.
1. Откройте ваш любимый веб-браузер и перейдите на официальный сайт Go: https://golang.org/dl/
2. На странице загрузки найдите список доступных версий для Linux и выберите последнюю стабильную версию Go.
3. Найдите ссылку на архив с расширением .tar.gz для Linux и нажмите на нее, чтобы начать загрузку архива.
4. Подождите, пока архив будет полностью загружен на ваш компьютер.
Теперь у вас есть архив с Go, который вы можете использовать для установки на Debian 9.
Разархивирование архива
Прежде чем установить Go, необходимо разархивировать скачанный архив с Go-пакетом.
1. Откройте терминал и перейдите в каталог, в который был скачан архив. Для этого можно использовать команду cd:
cd /путь_к_каталогу_с_архивом2. Проверьте наличие архива с помощью команды ls:
lsВы увидите список файлов и каталогов в текущем каталоге, включая скачанный архив.
3. Разархивируйте архив с помощью команды tar:
tar -C /usr/local -xzf имя_архива.tar.gzВ этой команде вы указываете путь, где будет разархивирован архив (в данном случае это /usr/local) и имя архива с расширением .tar.gz.
После выполнения команды архив будет разархивирован в указанный каталог.
Теперь вы готовы перейти к следующему шагу — настройке переменных окружения для работы Go.
Настройка переменных окружения
После успешной установки Go на Debian 9, необходимо настроить переменные окружения, чтобы использовать Go с командной строкой.
Переменные окружения это параметры, которые определяют работу операционной системы и доступные ей программы. В контексте установки Go, нужно установить значение переменной окружения PATH, чтобы командная строка знала, где найти исполняемые файлы Go.
Чтобы установить переменную окружения PATH, нужно открыть файл .bashrc в текстовом редакторе и добавить следующую строку:
export PATH=$PATH:/usr/local/go/bin
Сохраните файл и закройте текстовый редактор.
Теперь вам нужно обновить переменные окружения, чтобы изменения вступили в силу. Для этого в командной строке выполните следующую команду:
source ~/.bashrc
Теперь переменные окружения настроены правильно и вы можете использовать Go с командной строкой.
Шаг 3: Проверка установки
После успешной установки Go на Debian 9, важно проверить, что все работает корректно.
Для этого введите в командной строке следующую команду:
go version
Если у вас установлен Go, вы должны увидеть его версию, например:
go version go1.16.5 linux/amd64
Если вы видите версию Go, значит установка прошла успешно и вы готовы начать использовать Go на своем сервере Debian 9.
Также проверьте, правильно ли вы прописали переменную окружения PATH и добавили путь к исполняемому файлу Go в ваш профиль пользователя.
Запуск простой программы на Go
После успешной установки Go на Debian 9 вы можете начать создание и запуск программ на этом языке. Давайте рассмотрим пример простой программы на Go.
Откройте текстовый редактор и создайте файл с расширением «.go». Вставьте следующий код в файл:
package main
import "fmt"
func main() {
fmt.Println("Привет, мир!")
}
Сохраните файл и закройте текстовый редактор.
Откройте терминал и перейдите в каталог, где вы сохранили файл программы.
Запустите программу, введя следующую команду:
go run имя_файла.go
Проверка версии установленного Go
После успешной установки Go на Debian 9, вы можете легко проверить установленную версию. Для этого выполните следующие шаги:
- Откройте терминал и введите команду
go version. - Нажмите клавишу «Enter».
После выполнения этих шагов в терминале отобразится версия Go, которую вы установили. Например:
go version go1.15.6 linux/amd64Это означает, что у вас установлена версия Go 1.15.6 для архитектуры Linux на процессоре AMD64.
Проверка версии установленного Go может быть полезна для обновления до новой версии, проверки совместимости с требуемыми библиотеками и включения правильных пакетов в свои проекты.
Шаг 4: Создание и компиляция программы
После успешной установки Go и настройки рабочей среды, вы готовы создавать и компилировать свои программы на Go.
1. Откройте любой текстовый редактор и создайте новый файл с расширением .go. Например, вы можете назвать его hello.go.
package main
import «fmt»
func main() {
fmt.Println(«Привет, мир!»)
}
3. Сохраните файл.
4. Откройте терминал и перейдите в каталог, где находится созданный файл hello.go.
5. Введите следующую команду для компиляции программы:
go build hello.go
6. После успешной компиляции в текущем каталоге появится исполняемый файл с именем hello.
7. Запустите программу, введя следующую команду:
./hello
8. На экране терминала должна появиться фраза «Привет, мир!».
Теперь вы можете создавать и компилировать любые программы на Go, используя полученные навыки.
Создание файловой структуры проекта
При разработке проектов на Go важно следовать правильной файловой структуре, чтобы облегчить сопровождение кода и расширение функциональности. Вот пример базовой файловой структуры проекта:
myproject/
main.go
README.md
go.mod
pkg/
cmd/
myapp/
main.go
…
В корневой директории проекта (в данном случае «myproject/») обычно находятся основные файлы проекта, такие как «main.go» (основной файл с кодом), «README.md» (файл с описанием проекта) и «go.mod» (файл для управления зависимостями).
Для разделения кода на более мелкие пакеты и модули, обычно используются директории «pkg/» и «cmd/». В директории «pkg/» обычно находятся пакеты с общими функциями и структурами, которые могут быть использованы в других проектах. В директории «cmd/» можно размещать различные исполняемые файлы проекта, каждый из которых может иметь собственный main-пакет.
В примере выше, внутри директории «cmd/» есть директория «myapp/», где размещается файл «main.go», содержащий основную функцию и код для запуска приложения.
Такая файловая структура позволяет удобно организовывать код проекта и делает его более понятным для других разработчиков.
Компиляция и запуск программы
После успешной установки Go на вашей системе Debian 9 вы готовы начать компиляцию и запуск программ на языке Go. В этом разделе мы рассмотрим основные шаги для компиляции и запуска программы.
Шаг 1. Создайте новый файл с расширением «.go» и откройте его в любимом текстовом редакторе. Вы можете назвать файл как угодно, но обычно используют название файла, совпадающее с названием пакета.
package main
import "fmt"
func main() {
fmt.Println("Привет, мир!")
}Шаг 3. Сохраните файл.
Шаг 4. Откройте терминал и перейдите в директорию, где находится ваш файл с программой.
Шаг 5. Выполните следующую команду для компиляции программы:
go build имя_файла.goНапример, если вы назвали файл «hello.go», то команда будет выглядеть так:
go build hello.goЭта команда скомпилирует вашу программу и создаст исполняемый файл с названием, соответствующим названию пакета.
Шаг 6. Запустите скомпилированную программу, выполнив следующую команду:
./имя_исполняемого_файлаНапример, если ваш исполняемый файл называется «hello», то команда будет выглядеть так:
./helloПоздравляю! Вы только что успешно скомпилировали и запустили свою первую программу на языке Go на операционной системе Debian 9.