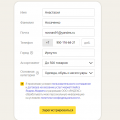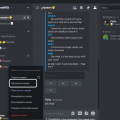Microsoft Excel является одним из самых популярных инструментов для работы с табличными данными. Он предоставляет широкие возможности для форматирования и анализа данных, включая объединение ячеек. Объединение ячеек позволяет объединить несколько смежных ячеек в одну большую ячейку, что может быть полезно для создания заголовков или объединения информации в одном месте.
Чтобы объединить ячейки в Excel, следуйте простым шагам:
- Выделите ячейки, которые вы хотите объединить. Для этого можно зажать левую кнопку мыши и провести курсором по нужным ячейкам, либо кликнуть на первую ячейку, затем, зажав клавишу Shift, кликнуть на последнюю ячейку.
- После выделения ячеек, найдите кнопку «Объединить и центрировать» на панели инструментов форматирования или выберите пункт меню «Формат» -> «Слияние и центрирование».
- В открывшемся окне выберите параметр «Объединить ячейки».
- Нажмите кнопку «OK».
Теперь вы выбранные ячейки объединены в одну большую ячейку. Обратите внимание, что данные в объединенной ячейке будут только в первой ячейке из выбранных. Если вы хотите центрировать содержимое ячейки, вы можете использовать кнопку «Центрировать» на панели инструментов или выбрать пункт меню «Формат» -> «Выравнивание» -> «По центру».
Теперь вы знаете, как объединить ячейки в Excel и применить нужное форматирование. Это простой и удобный способ для создания профессионально выглядящих таблиц и отчетов.
Почему нужно объединять ячейки в Excel?
Основные причины использования объединенных ячеек в Excel:
- Установление заголовков и подзаголовков: объединение ячеек позволяет создавать выделенные области для указания названий столбцов и строк.
- Улучшение визуальной читабельности: комбинирование нескольких ячеек в одну упрощает восприятие информации, особенно при работе с большими объемами данных.
- Создание заполнителей и рамок: путем объединения ячеек можно создавать стилизованные заголовки, подчеркивать границы и выделять определенные разделы таблицы.
- Применение форматирования для объединенных ячеек: форматирование можно применять к всей объединенной области для изменения цвета заливки, шрифта, выравнивания текста и других параметров.
- Объединение для расчетов и формул: объединение ячеек позволяет применять формулы и расчеты для всей объединенной области, что экономит время и упрощает расчеты.
Объединение ячеек в Excel является неотъемлемой частью работы с таблицами и позволяет увеличить эффективность работы, а также создать более наглядные и профессиональные отчеты и документы.
Удобство обработки данных
Когда ячейки объединены, данные в них автоматически расширяются на весь объединенный диапазон. Это позволяет создавать более компактные и наглядные таблицы, не теряя при этом информацию.
Объединение ячеек также позволяет применять форматирование к объединенным ячейкам вместе, что упрощает управление стилем и внешним видом таблицы. Например, вы можете легко изменить шрифт, цвет фона или границы объединенного блока ячеек всего одним движением.
Также, при объединении ячеек, в них можно размещать заголовки, которые объединяют несколько столбцов или строк, что позволяет структурировать информацию и облегчает чтение таблицы.
Совокупность удобства работы с данными и улучшенного визуального представления делают объединение ячеек в Excel неотъемлемой частью работы с таблицами и данных в целом.
Улучшение визуального представления данных
Объединение ячеек в Excel позволяет значительно улучшить визуальное представление данных. Когда вы объединяете несколько ячеек в одну, они становятся визуально одной ячейкой, что создает более понятное и практичное представление информации.
Эта функция особенно полезна при создании заголовков таблиц или визуализации сводных данных. Вы можете объединять ячейки горизонтально, вертикально или комбинировать оба направления, в зависимости от вашей задачи и предпочтений.
Чтобы объединить ячейки в Excel, выделите нужные ячейки, затем щелкните правой кнопкой мыши и выберите опцию «Объединение и центрирование» из контекстного меню. Выбрав эту опцию, вы можете объединить ячейки и автоматически центрировать их содержимое.
Обратите внимание, что при объединении ячеек в Excel все данные, находящиеся в них, будут сохранены только в первой ячейке, а остальные будут очищены. Так что будьте осторожны, чтобы не потерять важную информацию при объединении ячеек.
Кроме того, будьте внимательны при выполении арифметических операций с объединенными ячейками. Excel не будет автоматически применять операцию ко всем объединенным ячейкам, поэтому вам придется выполнить операцию вручную.
В любом случае, объединение ячеек в Excel — это простой и удобный способ улучшить визуальное представление данных и сделать вашу таблицу более профессиональной и понятной.
Как объединить ячейки в Excel с помощью меню?
Если вы хотите объединить ячейки в Excel без необходимости использования формул или VBA-макросов, вы можете воспользоваться встроенным меню программы.
- Выберите ячейки, которые вы хотите объединить. Выделите их, удерживая нажатой клавишу Ctrl и щелкнув мышью на нужных ячейках.
- Нажмите правой кнопкой мыши на выделенные ячейки и выберите опцию «Формат ячеек» в контекстном меню.
- В открывшемся диалоговом окне «Формат ячеек» перейдите на вкладку «Выравнивание».
- Установите флажок рядом с опцией «Объединить ячейки» и нажмите на кнопку «ОК».
После выполнения этих шагов выбранные вами ячейки будут объединены в одну большую ячейку. Значение, находящееся в верхней левой ячейке, будет отображаться в объединенной ячейке.
Обратите внимание, что при объединении ячеек, вы теряете все данные, содержащиеся в остальных выбранных ячейках. Поэтому перед объединением убедитесь, что вам это действительно нужно и вы не потеряете важную информацию.
Выбор ячеек для объединения
Для объединения ячеек в Excel необходимо сначала выбрать те ячейки, которые вы хотите объединить. Вы можете выбрать как последовательные ячейки, так и несмежные.
Чтобы выбрать последовательные ячейки, удерживайте левую кнопку мыши и перетаскивайте курсор от одной ячейки до другой. Все выбранные ячейки будут подсвечены и выделены контуром.
Если вы хотите выбрать несмежные ячейки, нажмите на первую ячейку, затем удерживая клавишу Ctrl, щелкните мышью на каждой желаемой ячейке. Каждая выбранная ячейка будет подсвечена и добавлена к набору выбранных ячеек.
После выбора нужных ячеек, вы можете приступить к объединению. Для этого нажмите правой кнопкой мыши на любой ячейке в выбранном диапазоне и выберите пункт меню «Объединить ячейки».
После объединения ячеек, содержимое первой (левой верхней) ячейки станет содержимым объединенной ячейки, а остальные ячейки будут очищены.
Использование меню для объединения ячеек

Excel предоставляет удобный способ объединить ячейки с помощью меню. Вот пошаговая инструкция, как это сделать:
- Выделите ячейки, которые хотите объединить. Для этого просто щелкните и перетащите курсор мыши, чтобы выделить нужные ячейки.
- Перейдите на вкладку «Главная» в меню Excel.
- В группе «Выравнивание» найдите кнопку «Объединить и центрировать» и щелкните на ней.
- В выпадающем меню выберите «Объединить ячейки».
После выполнения этих шагов выбранные ячейки будут объединены в одну большую ячейку. Содержимое левой верхней ячейки будет помещено в объединенную ячейку, а контур и стиль оформления других ячеек будут применены к объединенной ячейке.
Обратите внимание, что при объединении ячеек все данные, находящиеся в правых нижних ячейках или находящиеся справа или ниже объединенных ячеек, будут удалены. Поэтому перед объединением следует сохранить все необходимые данные или создать резервную копию таблицы.
Теперь вы знаете, как использовать меню для объединения ячеек в Excel. Этот простой и удобный инструмент поможет сделать вашу работу с таблицами более эффективной и аккуратной.
Как объединить ячейки в Excel с помощью комбинации клавиш?
Если вам нужно объединить ячейки в Excel, вы можете использовать специальную комбинацию клавиш. Это значительно упростит процесс соединения ячеек и поможет вам сэкономить время.
Для объединения ячеек в Excel с помощью комбинации клавиш выполните следующие шаги:
- Выберите ячейки, которые вы хотите объединить. Вы можете выбрать несколько ячеек, зажав левую кнопку мыши и проведя по нужным ячейкам.
- Нажмите клавиши Ctrl + Shift + &. В результате выбранные ячейки будут объединены в одну.
Теперь вы знаете, как объединить ячейки в Excel с помощью комбинации клавиш. Этот метод позволяет вам объединять несколько ячеек быстро и удобно, что очень полезно при работе с большими таблицами.
Выбор ячеек для объединения
Для объединения ячеек в Excel необходимо сначала выделить их. Для этого выполните следующие шаги:
- Запустите программу Microsoft Excel и откройте нужную вам таблицу.
- Выберите ячейки, которые вы хотите объединить. Для этого зажмите левую кнопку мыши и перетащите курсор по нужным ячейкам.
- Если ячейки находятся в разных строках или столбцах, можно выделить их, удерживая клавишу Ctrl и кликая на нужные ячейки.
- Если ячейки образуют прямоугольную область, можно также выбрать первую ячейку и затем зажать левую кнопку мыши, перетаскивая курсор до последней ячейки в прямоугольнике.
После того, как ячейки выбраны, вы можете объединить их, чтобы вместе отобразить одно значение или текст.
Использование комбинации клавиш для объединения ячеек
Для объединения ячеек в Excel с помощью комбинации клавиш, следуйте этим простым шагам:
- Выберите все ячейки, которые вы хотите объединить. Для этого зажмите левую клавишу мыши и выделите необходимые ячейки.
- Затем нажмите клавишу Ctrl на клавиатуре.
- Далее нажмите клавишу Shift на клавиатуре.
- Удерживая нажатыми клавиши Ctrl и Shift, нажмите клавишу + (плюс) на цифровой клавиатуре.
- Все выбранные ячейки должны быть объединены в одну.
Обратите внимание, что при объединении ячеек в Excel, контент, содержащийся в первой ячейке, будет сохранен, а все остальные данные будут потеряны. Поэтому перед объединением ячеек необходимо скопировать содержимое ячеек, которые вы хотите сохранить.
Теперь вы можете быстро и легко объединить ячейки в Excel, используя комбинацию клавиш. Эта функция может быть очень полезной при работе с большими таблицами или при создании отчетов.
Что нужно знать о объединенных ячейках в Excel?
В программе Excel, объединение ячеек позволяет комбинировать несколько соседних ячеек в одну большую ячейку. Это может быть полезно, когда вам нужно создать заголовки или объединить информацию в определенном месте таблицы.
Однако, использование объединенных ячеек также может иметь некоторые недостатки. Вот несколько важных вещей, которые нужно знать о объединенных ячейках в Excel:
| 1. | Объединенные ячейки не могут содержать данные внутри себя. Это означает, что вы не можете ввести текст или числа непосредственно в саму объединенную ячейку. Вы можете ввести информацию только в одну из исходных ячеек, которые были объединены. |
| 2. | Слияние ячеек может затруднить редактирование данных. Если вам нужно отредактировать информацию в объединенной ячейке, вам придется разделить ее на отдельные ячейки, внести изменения и снова объединить их. |
| 3. | При сортировке или фильтрации таблицы, объединенные ячейки могут привести к неправильной организации данных. Например, если вы отсортируете таблицу по столбцу, содержащему объединенные ячейки, то строки таблицы не будут сортироваться корректно. |
| 4. | При копировании и вставке данных в другие ячейки или таблицы, объединение ячеек может привести к ожидаемым результатам. Это может привести к ошибкам в данных и нарушению структуры таблицы. Чтобы избежать этой проблемы, рекомендуется отменить объединение ячеек перед копированием и вставкой данных. |
В целом, использование объединенных ячеек в Excel может быть полезным инструментом для организации таблиц и создания эстетически приятного вида. Однако, необходимо быть внимательным при их использовании и учитывать вышеперечисленные ограничения.
Невозможность разделения объединенных ячеек
При работе с таблицами в Excel, можно объединять ячейки для улучшения внешнего вида и компактности. Однако, важно помнить, что после объединения ячеек, их нельзя разделить обратно на отдельные ячейки.
Разделение объединенных ячеек может быть полезно в случаях, когда требуется изменить содержимое только одной из ячеек, или при необходимости отформатировать содержимое внутри объединенных ячеек по-разному.
Однако, к сожалению, в стандартном функционале Excel нет возможности разделить ячейки, которые были объединены. Если вам необходимо расположить данные в отдельных ячейках, вам придется сначала отменить объединение ячеек, а затем вручную расположить данные в нужных ячейках.
Для отмены объединения ячеек в Excel, выделите объединенные ячейки, зайдите во вкладку «Расположение» на панели инструментов, затем в разделе «Слияние и центровка» нажмите на кнопку «Разделить». Теперь ячейки будут разделены, но обратите внимание, что при этом их содержимое также будет разделено на несколько ячеек.
Важно помнить, что при разделении объединенных ячеек, форматирование и стили могут быть потеряны, поэтому перед разделением рекомендуется сохранить таблицу или создать резервную копию. Также обратите внимание на содержимое разделенных ячеек, чтобы убедиться, что данные расположены корректно и не были повреждены при разделении.
Важность сохранения файлов с объединенными ячейками в правильном формате
Когда вы объединяете ячейки в Excel, создается впечатление, что это одна единая ячейка, которую можно заполнить текстом или числами. Это простое действие может сделать вашу таблицу более удобной для чтения и обработки данных. Тем не менее, при сохранении таких файлов важно выбирать правильный формат, чтобы не потерять информацию и сохранить его легко открываемым и редактируемым.
При сохранении файла с объединенными ячейками в формате Excel (.xlsx), вы сохраняете данные в формате, который позволяет легко редактировать ячейки, включая объединенные ячейки. Если вам понадобится дальнейшее редактирование таблицы, вы сможете легко разъединить ячейки и изменять данные по мере необходимости.
Однако, если вы сохраните файл с объединенными ячейками в формате CSV (.csv) или другом формате без поддержки объединения ячеек, вы рискуете потерять информацию, так как объединенные ячейки будут разъединены. Это может привести к размещению данных неправильно и искажению вашей информации.
Поэтому, при сохранении файлов с объединенными ячейками, рекомендуется использовать формат Excel (.xlsx) или другой формат, который поддерживает объединение ячеек. Это позволит вам сохранять таблицы в их исходном виде и быстро редактировать, если потребуется.
Не забывайте сохранять копии файлов перед внесением изменений, чтобы избежать потери данных при редактировании. Будьте внимательны и правильно используйте форматы сохранения файлов с объединенными ячейками, чтобы сохранить свою работу и упростить будущую обработку данных.