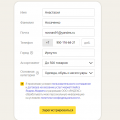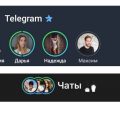Microsoft Excel – это мощное программное средство для работы с таблицами и анализа данных, которое часто используется в офисной среде. Одним из самых важных инструментов Excel являются формулы, которые позволяют проводить различные математические операции, выполнять сложные расчеты и автоматизировать рутинные задачи.
Если вы только начинаете изучать Excel и хотите узнать, как работать с формулами, то эта подробная инструкция именно для вас. Мы рассмотрим основные математические операторы, функции и способы работы с формулами в Excel. После ее прочтения вы сможете создавать эффективные формулы и использовать их для решения различных задач.
Важно отметить, что формулы в Excel всегда начинаются с знака “=”. Это позволяет программе отличить формулы от обычного текста. Кроме того, все формулы в Excel состоят из ячеек, адреса ячеек и математических операторов. Расчеты могут содержать несколько операторов, а вложенные функции могут состоять из нескольких формул и операторов.
Как использовать формулы в Microsoft Excel: подробное руководство для новичков
Перейдем к созданию простой таблицы, чтобы продемонстрировать, как использовать формулы в Excel. Давайте создадим таблицу с данными о продажах продуктов на один месяц.
| Продукт | Количество | Цена | Общая стоимость |
|---|---|---|---|
| Яблоки | 100 | 2 | 200 |
| Бананы | 50 | 3 | 150 |
| Апельсины | 75 | 2.5 | 187.5 |
Теперь, когда у нас есть таблица с данными, мы можем приступить к использованию формул.
1. Арифметические операции:
Excel позволяет выполнять основные арифметические операции, такие как сложение, вычитание, умножение и деление. Например, чтобы узнать общую стоимость яблок, нужно перемножить количество яблок на цену:
=B2*C2
В данном случае формула будет выглядеть следующим образом:
=100*2
После ввода формулы и нажатия Enter, результат будет отображен в ячейке D2.
2. Сложение и вычитание:
Чтобы получить сумму проданных яблок и бананов, нужно сложить значения в ячейках D2 и D3:
=D2+D3
В данном случае формула будет выглядеть следующим образом:
=200+150
Результат сложения будет отображен в ячейке D4.
3. Среднее значение:
Excel позволяет вычислять среднее значение числового диапазона. Например, чтобы узнать среднюю цену всех продуктов, можно использовать следующую формулу:
=AVERAGE(C2:C4)
В данном случае формула будет вычислять среднее значение чисел в диапазоне от C2 до C4 (цены яблок, бананов и апельсинов).
4. Функции SUM и COUNT:
Функция SUM в Excel позволяет вычислить сумму чисел в указанном диапазоне. Например, чтобы вычислить общую сумму всех продаж, можно использовать следующую формулу:
=SUM(D2:D4)
В данном случае формула будет вычислять сумму чисел в диапазоне от D2 до D4 (общая стоимость продаж яблок, бананов и апельсинов).
Функция COUNT позволяет подсчитать количество чисел в указанном диапазоне. Например, чтобы подсчитать количество продуктов, можно использовать следующую формулу:
=COUNT(A2:A4)
В данном случае формула будет подсчитывать количество значений в диапазоне от A2 до A4 (продуктов).
5. Абсолютные ссылки:
Иногда нужно использовать абсолютные ссылки в формуле, чтобы ссылаться на определенную ячейку независимо от ее положения при копировании формулы. Для этого используются знаки доллара ($) перед буквой и цифрой ячейки. Например, чтобы всегда ссылаться на цену продукта, можно использовать следующую формулу:
=$C$2
В данном случае формула будет ссылаться на ячейку C2 независимо от положения ячейки, куда будет скопирована формула.
Теперь вы знакомы с основами использования формул в Microsoft Excel. Попробуйте применить эти знания на практике и исследуйте дополнительные функции и возможности, чтобы сделать свою работу более эффективной и продуктивной.
Зачем нужны формулы в Microsoft Excel?
Основными преимуществами использования формул являются:
1. Расчеты и автоматизация. Формулы позволяют производить сложные математические операции, а также суммирование, умножение, деление и другие базовые арифметические действия над числами. Вы можете создавать автоматические расчеты, которые будут обновляться при изменении входных данных. Это позволяет сэкономить время и избежать возможных ошибок при ручном выполнении расчетов.
2. Анализ данных. С помощью формул можно выполнять различные аналитические задачи, такие как нахождение среднего значения, максимального или минимального значения, определение процентного соотношения и других статистических показателей. Формулы также позволяют фильтровать и сортировать данные в таблице, что упрощает их анализ.
3. Создание сложных моделей. Формулы позволяют создавать сложные модели, которые могут зависеть от нескольких переменных и условий. Например, вы можете создать финансовую модель, предсказывающую прибыль или рентабельность в зависимости от изменения различных факторов, таких как объем продаж или стоимость сырья. Это позволяет принимать обоснованные решения и планировать бизнес-процессы.
С помощью формул в Microsoft Excel вы можете значительно увеличить свою продуктивность, упростить работу с данными и получить более точные и надежные результаты. Знание и умение использования формул является неотъемлемой частью работы со стандартной программой для работы с таблицами.
Базовые функции Excel для работы с формулами
Microsoft Excel предлагает множество функций, которые позволяют эффективно работать с формулами и обрабатывать данные. В этом разделе мы рассмотрим несколько базовых функций, которые помогут вам начать работу с формулами в Excel.
SUM: Эта функция позволяет сложить значения нескольких ячеек или диапазона ячеек и получить сумму. Например, «=SUM(A1:A5)» сложит значения в ячейках A1, A2, A3, A4 и A5.
AVERAGE: С помощью этой функции можно вычислить среднее значение из набора чисел. Например, «=AVERAGE(A1:A5)» вычислит среднее значение ячеек A1, A2, A3, A4 и A5.
MAX: Функция MAX возвращает наибольшее число из заданных ячеек или диапазона ячеек. Например, «=MAX(A1:A5)» вернет наибольшее значение из ячеек A1, A2, A3, A4 и A5.
MIN: Функция MIN возвращает наименьшее число из заданных ячеек или диапазона ячеек. Например, «=MIN(A1:A5)» вернет наименьшее значение из ячеек A1, A2, A3, A4 и A5.
COUNT: С помощью этой функции можно подсчитать количество чисел в заданном диапазоне ячеек. Например, «=COUNT(A1:A5)» подсчитает количество чисел в ячейках A1, A2, A3, A4 и A5.
IF: Функция IF проверяет условия и возвращает различные значения в зависимости от результата проверки условия. Например, «=IF(A1>10, «Больше 10», «Меньше или равно 10″)» вернет «Больше 10», если значение в ячейке A1 больше 10, и «Меньше или равно 10», если значение в ячейке A1 меньше или равно 10.
Это только небольшая часть доступных функций в Excel. Вы можете использовать и комбинировать эти функции с другими функциями и операторами, чтобы получить необходимые результаты. Эти базовые функции могут быть полезны при работе с формулами в Excel и помогут вам решить множество задач.
Схема работы с формулами в Excel

1. Начало формулы — знак равенства (=). Все формулы в Excel начинаются с этого знака.
2. Функции — ключевой элемент формулы. Функции называются и записываются через знак равенства (=), после которого следует название функции и аргументы в круглых скобках. Например, функция суммирования: =SUM(A1:A3).
3. Ссылки на ячейки — указываются в формуле в виде ссылки на столбец и строку ячейки. Например, A1 — ссылка на ячейку в столбце A и строке 1.
4. Арифметические операции — позволяют выполнять простые математические вычисления. Примеры операций: сложение (+), вычитание (-), умножение (*), деление (/).
5. Адресация диапазонов — позволяет указать диапазоны ячеек для применения операций или функций. Например, A1:A3 — диапазон из трех ячеек в столбце A.
6. Константы — используются для включения фиксированных значений в формулу. Например, число 5 — это константа.
7. Заполнение формул — вычисление формулы для нескольких смежных ячеек. Для этого достаточно ввести формулу в одной ячейке, затем выделить эту ячейку и применить заполнение формулы к другим выбранным ячейкам.
8. Относительные и абсолютные ссылки — позволяют указать, какие ячейки должны изменяться при копировании формулы. Символы $ перед столбцами и строками являются абсолютными ссылками.
9. Использование скобок — позволяют задать порядок операций в формуле. Внутренние выражения в скобках вычисляются сначала.
Примечание: В Excel можно использовать также различные встроенные функции, математические операции, условные выражения и другие инструменты для работы с формулами и данными.
Схема работы с формулами в Excel может показаться сложной на первый взгляд, однако она позволяет автоматизировать обработку данных и выполнять сложные вычисления. Поэтому изучение этой схемы является важным шагом для эффективной работы с программой.
Начальные шаги при создании формул
При работе с Microsoft Excel формулы могут быть очень полезными для автоматизации вычислений и анализа данных. В этом разделе мы рассмотрим начальные шаги при создании формул в Excel.
1. Выберите ячку, в которую вы хотите ввести формулу. Обычно формулы вводятся в ячейку, которая будет содержать результат вычисления.
2. Введите знак «=» в выбранной ячейке, он используется для обозначения начала формулы в Excel.
3. Введите саму формулу. Здесь вы можете использовать различные математические операторы и функции для проведения вычислений. Например, для сложения двух чисел можно использовать оператор «+».
4. Если вам необходимо ссылаться на ячейки с данными в формуле, вы можете использовать их адрес, который представлен буквой столбца и номером строки. Например, «A1» обозначает ячейку в столбце A и строке 1.
5. После ввода формулы нажмите клавишу Enter или перейдите к другой ячейке. Excel автоматически выполнит вычисления и отобразит результат в выбранной ячейке.
6. Если вам необходимо переиспользовать формулу для других ячеек в таблице, вы можете скопировать и вставить ее. Excel автоматически обновит адреса ячеек в формуле, чтобы отразить новую позицию.
Теперь, когда вы знаете основные шаги при создании формул в Excel, вы можете приступить к более сложным вычислениям и использованию функций для анализа данных. Практикуйтесь и экспериментируйте, чтобы стать более уверенным в использовании формул в Excel.
Примеры формул для сложения и вычитания
Работа с формулами в Microsoft Excel позволяет выполнять различные математические операции, включая сложение и вычитание. Ниже приведены примеры формул для выполнения этих операций:
Сложение:
Для сложения двух чисел в Excel используется знак «+». Например, формула «=A1 + B1» сложит числа из ячеек A1 и B1 и выведет сумму в текущую ячейку.
Также, можно сложить несколько чисел в одной формуле, разделив их знаком «+». Например, формула «=A1 + B1 + C1» сложит числа из ячеек A1, B1 и C1 и выведет сумму в текущую ячейку.
Вычитание:
Для вычитания одного числа из другого используется знак «-«. Например, формула «=A1 — B1» вычтет число из ячейки B1 из числа в ячейке A1 и выведет результат в текущую ячейку.
Также, можно вычитать несколько чисел в одной формуле, разделив их знаком «-«. Например, формула «=A1 — B1 — C1» вычитает числа в ячейках B1 и C1 из числа в ячейке A1 и выведет результат в текущую ячейку.
Как видите, работа с формулами в Microsoft Excel достаточно проста и удобна. Зная основные операции, вы сможете создавать сложные вычисления и анализировать данные в таблицах эффективно.
Продвинутые функции Excel для работы с формулами

Microsoft Excel предлагает широкий спектр функций, которые могут быть использованы для создания сложных формул. Ниже представлены некоторые из наиболее полезных и мощных функций Excel:
VLOOKUP: данная функция позволяет выполнять поиск значений в заданном диапазоне и возвращать соответствующие значения из другого диапазона. Она особенно полезна при работе с большими таблицами данных.
INDEX и MATCH: эти функции можно использовать вместе для выполнения точного или приближенного поиска в заданном диапазоне и возвращения соответствующего значения. Они предоставляют большую гибкость и контроль при поиске данных.
IF: функция IF позволяет выполнить условное вычисление на основе заданного условия. Она возвращает одно значение, если условие истинно, и другое, если условие ложно. Эта функция является одной из наиболее используемых функций в Excel.
SUMIF и SUMIFS: эти функции позволяют суммировать значения из заданного диапазона, отвечающие заданному условию. SUMIF используется для выполнения условной суммы на основе одного условия, а SUMIFS — на основе нескольких условий.
COUNT и COUNTIF: эти функции позволяют подсчитывать количество значений в заданном диапазоне, отвечающих заданному условию. COUNT используется для подсчета всех значений, а COUNTIF — только тех, которые соответствуют заданному условию.
AVERAGE и AVERAGEIF: эти функции позволяют вычислить среднее значение в заданном диапазоне или среднее значение только тех значений, которые удовлетворяют заданному условию.
SUMPRODUCT: данная функция позволяет умножить соответствующие элементы нескольких диапазонов и получить их сумму. Она может быть использована для выполнения сложных математических и статистических расчетов.
CONCATENATE: функция CONCATENATE позволяет объединить текстовые строки. Она принимает несколько аргументов и возвращает результат в виде объединенной строки.
LEFT, RIGHT и MID: эти функции используются для извлечения определенного числа символов из текстовой строки. LEFT возвращает указанное количество символов, начиная с самого левого символа строки, RIGHT — с самого правого, а MID — с указанной позиции.
Это лишь некоторые из функций Excel, которые можно использовать для работы с формулами. Зная эти и другие продвинутые функции, вы сможете создавать сложные формулы, автоматизировать вычисления и обрабатывать большие объемы данных с легкостью.
Функции суммирования и подсчета среднего значения
В Microsoft Excel существует несколько функций, которые позволяют суммировать числа в ячейках и находить среднее значение.
Функция SUM используется для суммирования чисел в диапазоне ячеек. Например, если в ячейках A1, A2 и A3 записаны числа 1, 2 и 3 соответственно, то формула =SUM(A1:A3) вернет результат 6.
Функция AVERAGE используется для нахождения среднего значения чисел в диапазоне ячеек. Например, если в ячейках B1, B2 и B3 записаны числа 4, 7 и 9 соответственно, то формула =AVERAGE(B1:B3) вернет результат 6.666667.
Функции для работы с текстом и строками
Microsoft Excel предлагает множество функций, которые помогают работать с текстом и строками. Эти функции позволяют вам выполнять различные операции, такие как поиск и замена текста, конкатенация строк, извлечение частей строки и многое другое.
Ниже приведены некоторые из наиболее полезных функций для работы с текстом и строками:
CONCATENATE— объединяет несколько строк в одну;LEFT— возвращает указанное количество символов из начала строки;RIGHT— возвращает указанное количество символов из конца строки;MID— возвращает указанное количество символов из заданной позиции внутри строки;LEN— возвращает количество символов в строке;UPPER— преобразует все символы строки в верхний регистр;LOWER— преобразует все символы строки в нижний регистр;TRIM— удаляет пробелы из начала и конца строки;PROPER— преобразует первую букву каждого слова в верхний регистр;REPLACE— заменяет часть строки другой строкой;SUBSTITUTE— заменяет все вхождения одной строки на другую;FIND— находит позицию первого вхождения указанного текста в строке;SEARCH— находит позицию первого вхождения указанного текста в строке без учета регистра;TEXT— форматирует значение в соответствии с заданным форматом.
С помощью этих функций вы сможете эффективно обрабатывать текст и строки в Microsoft Excel, что значительно упростит вашу работу с данными.
Примеры формул для работы с датами и временем
В Microsoft Excel есть множество функций и формул, которые позволяют работать с датами и временем. Ниже приведены несколько примеров, которые помогут вам легко выполнять операции с датами:
1. Формула для нахождения разницы между двумя датами:
Для нахождения разницы в днях между двумя датами можно использовать функцию DATEDIF. Например, если в A1 у вас есть начальная дата, а в B1 — конечная дата, то формула будет выглядеть следующим образом:
=DATEDIF(A1, B1, «d»)
2. Формула для нахождения суммы времени:
Если вам необходимо сложить несколько значений времени, вы можете использовать функцию SUM. Например, если в A1 у вас есть значение времени, а в B1 — еще одно значение времени, то формула будет выглядеть так:
=SUM(A1, B1)
3. Формула для вычисления разницы между двумя временными значениями:
Для нахождения разницы во времени между двумя значениями, можно использовать функцию HOUR. Например, если в A1 у вас есть начальное время, а в B1 — конечное время, то формула будет выглядеть следующим образом:
=HOUR(B1) — HOUR(A1)
4. Формула для вычисления даты через определенное количество дней:
Для вычисления даты, которая наступит через определенное количество дней от текущей даты, можно использовать функцию DATE. Например, если в A1 у вас есть текущая дата, а в B1 — количество дней, то формула будет выглядеть так:
=DATE(YEAR(A1), MONTH(A1), DAY(A1) + B1)
Надеюсь, эти примеры помогут вам более эффективно работать с датами и временем в Microsoft Excel!