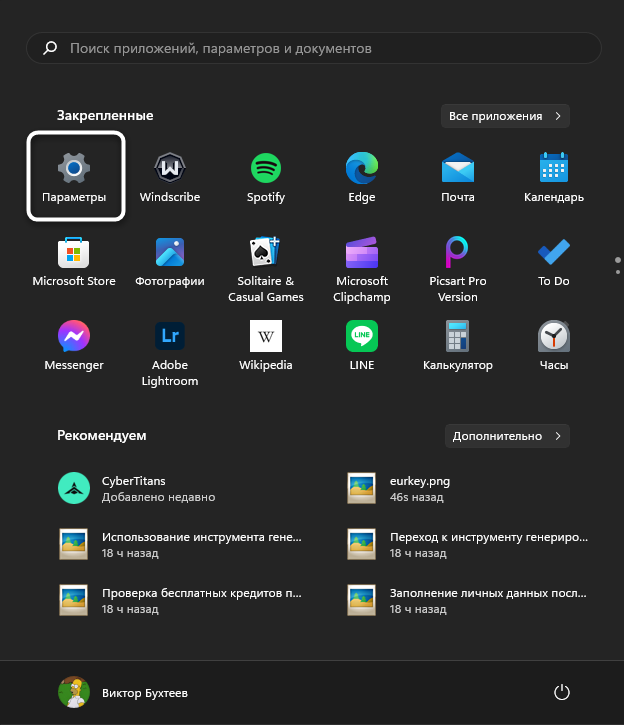
Microsoft Excel — это одно из самых популярных приложений для работы с таблицами, которое широко используется в бизнесе, финансовых учреждениях и многих других сферах деятельности. Однако, иногда пользователи сталкиваются с проблемой, когда горячие клавиши Excel перестают работать.
Горячие клавиши — это комбинации клавиш на клавиатуре, которые позволяют выполнять определенные операции без использования мыши. Они включают такие команды, как копирование, вставка, выделение и многие другие. Когда горячие клавиши не работают в Excel, это может причинять серьезные неудобства и замедлять процесс работы.
Есть несколько возможных причин, по которым горячие клавиши перестают работать в Excel. Первой возможной причиной является наличие конфликта горячих клавиш с другими приложениями или программами, которые также используют эти комбинации клавиш. Второй причиной может быть неправильная конфигурация клавиатуры или языка в Excel, которая приводит к тому, что Excel не распознает комбинации клавиш.
В этой статье мы рассмотрим несколько самых распространенных причин, по которым горячие клавиши перестают работать в Excel, и предоставим вам решения, которые помогут исправить эту проблему и вернуть нормальное функционирование горячих клавиш в Excel.
Почему горячие клавиши не работают в Microsoft Excel?
Существует несколько причин, почему горячие клавиши могут перестать функционировать:
-
Конфликты с другими программами: Некоторые программы могут использовать те же горячие клавиши, что и Excel, что приводит к конфликтам. В этом случае необходимо изменить горячие клавиши в Excel или в другой программе, чтобы избежать конфликтов.
-
Некорректные настройки клавиатуры: Если клавиатурные настройки не соответствуют требованиям Excel, горячие клавиши могут не работать. В этом случае нужно проверить настройки клавиатуры и убедиться, что они совместимы с Excel.
-
Excel в режиме редактирования: Когда ячейка активна для редактирования, Excel может не распознавать нажатие горячих клавиш. Проверьте, что вы находитесь в режиме просмотра, чтобы горячие клавиши снова заработали.
-
Неправильно назначенные горячие клавиши: В Excel есть возможность назначать собственные горячие клавиши для определенных функций. Если ранее произошло неправильное назначение или переназначение горячих клавиш, это может привести к их неработоспособности.
-
Проблемы с программным обеспечением Excel: Иногда причина неработоспособности горячих клавиш может быть связана с проблемами в самом программном обеспечении Excel. В этом случае может потребоваться обновление программы или поиск патчей и исправлений.
Если горячие клавиши в Excel перестали работать, рекомендуется проверить все вышеперечисленные факторы и выполнить соответствующие действия для устранения проблемы. Помните, что работа с горячими клавишами может значительно ускорить вашу работу в Excel, поэтому стоит уделить внимание их функциональности.
Блокировка горячих клавиш
В Microsoft Excel может возникнуть ситуация, когда горячие клавиши перестают работать. Одной из причин такой проблемы может быть блокировка горячих клавиш.
Блокировка клавиш может происходить по нескольким причинам. Возможно, вы случайно нажали сочетание клавиш, которое активировало блокировку. Также, некоторые приложения или программы могут блокировать горячие клавиши Excel, чтобы предотвратить конфликты клавиш собственных функций.
Чтобы проверить, включена ли блокировка горячих клавиш, следуйте этим шагам:
- Откройте Excel и выберите раздел «Файл» в верхнем меню.
- В появившемся меню выберите «Опции».
- Перейдите на вкладку «Расширенные».
- Прокрутите страницу вниз до раздела «Общие» и найдите опцию «Включать получение подсказок при нажатии клавиш (подсказка клавиш)».
- Убедитесь, что флажок рядом с этой опцией установлен. Если он снят, поставьте его обратно, нажав на него.
- Нажмите «ОК», чтобы сохранить изменения.
Теперь перезапустите Excel и проверьте, работают ли горячие клавиши.
Если после выполнения этих действий горячие клавиши все еще не работают, возможно, проблема связана с другим приложением или программой, которая блокирует их. В этом случае вам может понадобиться связаться с помощью технической поддержки программы или временно выключить другие приложения, чтобы проверить, будет ли работать Excel соответственно.
Автоматическое присвоение другим функциям
Иногда в Microsoft Excel горячие клавиши перестают работать из-за того, что они уже зарезервированы для других функций. Это может произойти, если вы случайно назначили ту же клавишную комбинацию для двух или более команд. В таком случае, Excel автоматически присваивает горячую клавишу только одной из этих команд, и остальные команды больше не реагируют на эту клавишу.
Чтобы исправить эту проблему и снова использовать горячие клавиши, необходимо устранить конфликт между командами. Для этого можно либо изменить горячую клавишу для одной из команд, либо удалить одну из этих команд.
Чтобы изменить горячую клавишу для команды, следуйте этим шагам:
- Откройте файл Excel, в котором не работают горячие клавиши.
- Выберите вкладку «Файл» в верхнем левом углу окна Excel.
- В открывшемся меню выберите «Параметры».
- На панели слева выберите категорию «Настройка ленты» (для версий Excel 2010 и более поздних) или «Настройка панели инструментов» (для версий Excel 2007 и более ранних).
- На панели справа найдите команду, для которой вы хотите изменить клавишную комбинацию.
- Выберите эту команду и нажмите кнопку «Изменить горячую клавишу».
- В появившемся окне назначьте новую горячую клавишу.
- Нажмите кнопку «OK», чтобы сохранить изменения.
Если вы предпочитаете удалить команду, чтобы освободить горячую клавишу для другой функции, вы можете пойти следующим путем:
- Откройте файл Excel, в котором не работают горячие клавиши.
- Выберите вкладку «Файл» в верхнем левом углу окна Excel.
- В открывшемся меню выберите «Параметры».
- На панели слева выберите категорию «Настройка ленты» (для версий Excel 2010 и более поздних) или «Настройка панели инструментов» (для версий Excel 2007 и более ранних).
- На панели справа найдите команду, которую вы хотите удалить.
- Выберите эту команду и нажмите кнопку «Удалить».
- Нажмите кнопку «OK», чтобы сохранить изменения.
После того, как вы изменили горячую клавишу или удалили конфликтующую команду, горячие клавиши в Excel должны начать работать снова без проблем.
Неправильная установка горячих клавиш
Если горячие клавиши в Microsoft Excel не работают, возможно, проблема связана с неправильной установкой или назначением этих клавиш. В Excel вы можете назначить горячие клавиши для выполнения определенных команд, но если они не работают, следует проверить следующие варианты:
- Убедитесь, что горячие клавиши активированы. Для этого откройте панель инструментов «Быстрый доступ», щелкнув правой кнопкой мыши на панели инструментов и выбрав соответствующий пункт в контекстном меню.
- Проверьте, что горячие клавиши назначены правильно. Чтобы проверить или изменить назначение горячих клавиш, выберите вкладку «Файл» в верхнем меню Excel, затем «Параметры», «Горячие клавиши» и убедитесь, что команды, которым назначены горячие клавиши, указаны правильно.
- Убедитесь, что горячие клавиши не конфликтуют с другими программами. Некоторые программы могут использовать горячие клавиши по умолчанию, поэтому Excel может не распознавать команды, если они уже заняты другими приложениями. Попробуйте изменить горячие клавиши в Excel или закрыть другие программы, которые могут вызывать конфликт.
- Перезапустите Excel после внесения изменений. Иногда горячие клавиши могут не начать работать немедленно после внесения изменений. Попробуйте перезапустить Excel, чтобы убедиться, что изменения вступили в силу.
Проверьте каждый из этих вариантов, чтобы устранить проблему с неработающими горячими клавишами в Microsoft Excel.
Конфликт горячих клавиш
Иногда горячие клавиши в Microsoft Excel могут не работать из-за конфликта между различными программами или функциональными возможностями. Это происходит, когда комбинация клавиш, которую вы используете в Excel, уже занята другим приложением или функцией операционной системы.
Чтобы исправить эту проблему, вам необходимо изменить горячие клавиши в Excel или отключить конфликтующую функцию в другой программе или операционной системе.
Для изменения горячих клавиш в Excel вы можете выполнить следующие действия:
| 1. | Откройте Excel и перейдите во вкладку «Файл» в верхнем левом углу экрана. |
| 2. | Выберите пункт «Параметры» в меню. |
| 3. | В открывшемся окне выберите вкладку «Настройка ленты» слева. |
| 4. | Нажмите на кнопку «Параметры» рядом с разделом «Приложение Excel». |
| 5. | В списке команд найдите нужную функцию, у которой есть конфликтующая горячая клавиша, и щелкните по ней, чтобы выделить. |
| 6. | Измените комбинацию клавиш в поле «Новая комбинация» и нажмите кнопку «Присвоить». |
| 7. | Повторите этот процесс для всех конфликтующих горячих клавиш в Excel. |
После выполнения этих действий горячие клавиши должны работать в Excel без конфликтов с другими программами или функциями. Если проблема остается, попробуйте отключить конфликтующую функцию в другой программе или операционной системе.
Использование одной горячей клавиши для разных команд
Microsoft Excel предоставляет возможность настраивать горячие клавиши для выполнения различных команд. Однако иногда может возникнуть ситуация, когда одна и та же клавиша используется для нескольких команд. Проблема заключается в том, что Excel может допускать конфликт горячих клавиш, что приводит к их неработоспособности.
Для решения этой проблемы необходимо обратить внимание на назначение горячих клавиш и, при необходимости, изменить их на более удобные комбинации. Для этого следует выполнить следующие шаги:
- Открыть вкладку «Файл» в Excel.
- Выбрать «Параметры» во вкладке «Файл».
- Перейти на вкладку «Правка».
- Нажать на кнопку «Приступить к работе с горячими клавишами».
- Выбрать команду, для которой требуется изменить горячую клавишу.
- Указать новую комбинацию клавиш в поле «Новая комбинация».
- Нажать на кнопку «Присвоить».
- Повторить шаги 5-7 для остальных команд с конфликтующими горячими клавишами.
- Нажать на кнопку «ОК», чтобы сохранить изменения и закрыть окно «Приступить к работе с горячими клавишами».
После выполнения этих шагов горячие клавиши должны работать должным образом и выполнять требуемые команды. Настройка горячих клавиш в Excel позволяет увеличить эффективность работы с программой и сделать ее использование более удобным.
Включение горячих клавиш в других программах
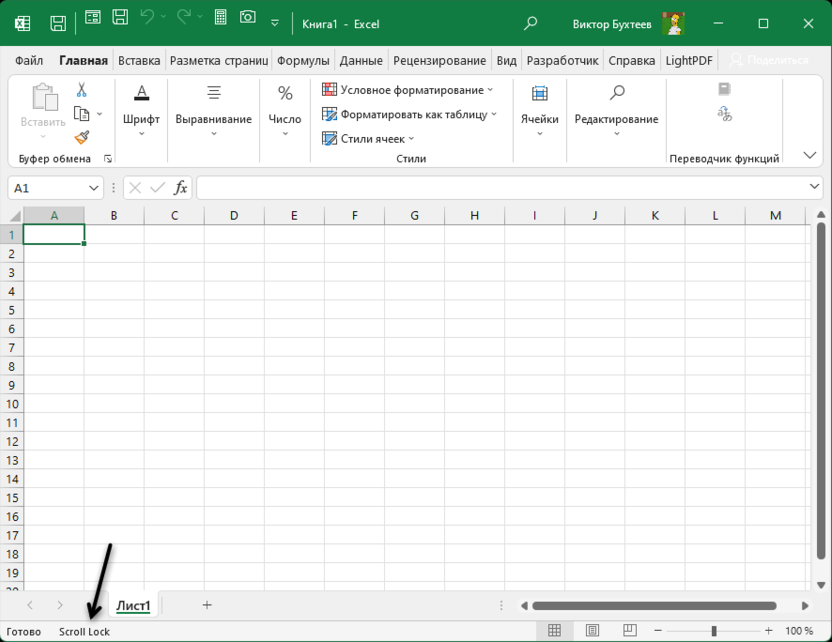
В отличие от Microsoft Excel, некоторые программы могут не иметь горячих клавиш или настройки для их включения по умолчанию. Однако, есть несколько способов, с помощью которых вы можете настроить горячие клавиши в других программах.
1. Проверьте наличие настроек горячих клавиш.
Многие программы имеют специальный раздел в настройках, где можно настроить горячие клавиши. Перейдите в раздел «Настройки» или «Параметры» и проверьте, есть ли там такая опция. Если есть, просто назначьте нужные клавиши для нужных функций.
2. Попробуйте сторонние программы.
Если встроенные настройки не помогли, можно попробовать использовать сторонние программы для настройки горячих клавиш. Есть много бесплатных программ, которые позволяют задавать горячие клавиши в любой программе. Популярными программами для этого являются AutoHotkey и PhraseExpress.
3. Используйте скрипты или макросы.
Если вам известны основы программирования, вы можете написать собственный скрипт или макрос для настройки горячих клавиш. Возможно, программа поддерживает внешние скрипты или плагины, которые можно использовать для этой цели.
4. Обратитесь к разработчику программы.
Если все предыдущие способы не помогли, вы можете обратиться к разработчику программы с просьбой добавить опцию настройки горячих клавиш. Некоторые разработчики охотно исполняют такие просьбы пользователей и добавляют новый функционал в обновлениях программы.
В итоге, если у вас возникла проблема с горячими клавишами в другой программе, не отчаивайтесь. Следуя приведенным выше советам, вы сможете настроить горячие клавиши и удобно использовать нужные функции в любой программе.
Проблемы с обновлением Excel
1. Ошибка при установке обновлений
Одной из наиболее распространенных проблем с обновлением Excel является ошибка при установке обновлений. Возможные причины ошибок включают неправильные настройки безопасности, конфликты с другими программами или неполадки в самом обновлении.
Для решения этой проблемы вы можете попробовать следующие действия:
- Проверьте настройки безопасности компьютера и разрешите установку обновлений от Microsoft.
- Закройте все открытые программы, включая Excel, и перезагрузите компьютер перед установкой обновлений.
- Запустите Центр обновления Windows и проверьте наличие доступных обновлений для Excel. Если обновления не устанавливаются, попробуйте установить их вручную из Центра обновления.
2. Не работают новые функции
Если после обновления Excel вы заметили, что новые функции не работают, возможно, у вас установлена старая версия программы или вы не включили эти функции.
Чтобы исправить эту проблему:
- Убедитесь, что вы установили последнюю версию Excel. Проверьте наличие обновлений через Центр обновления Windows.
- Проверьте настройки формул в Excel и убедитесь, что новые функции включены.
- Перейдите на вкладку «Файл» в Excel, выберите «Параметры» и затем «Формулы». Проверьте, что в разделе «Формулы» отмечена опция «Включить все новые функции Excel».
3. Проблемы с обновлениями на Mac
Если вы используете Microsoft Excel на Mac, могут возникнуть специфические проблемы при обновлении, связанные с программным обеспечением macOS или конфликтами с другими приложениями.
Чтобы решить проблемы с обновлениями на Mac, вы можете:
- Проверьте наличие доступных обновлений в App Store на вашем Mac. Установите все доступные обновления для Excel и macOS.
- Избегайте запуска других программ во время процесса обновления. Закройте все приложения, не являющиеся необходимыми для работы с Excel.
- Если проблема с обновлениями сохраняется, может потребоваться обратиться в службу поддержки Microsoft или проверить наличие обновлений на официальном сайте компании.
Надеемся, что эти рекомендации помогут вам решить проблемы с обновлением Excel. Если ни одно из предложенных решений не сработало, рекомендуем обратиться в службу поддержки Microsoft для получения дополнительной помощи.
Отсутствие последних обновлений
Если горячие клавиши в Microsoft Excel перестали работать, одной из причин может быть отсутствие последних обновлений программы. Microsoft регулярно выпускает обновления, которые исправляют ошибки и улучшают функциональность Excel.
Чтобы проверить наличие обновлений, следуйте следующим шагам:
- Откройте Excel и нажмите на вкладку «Файл».
- Выберите «Счет и настройки», а затем «Обновление».
- Нажмите на кнопку «Проверить наличие обновлений» и дождитесь завершения процесса.
- Если обновления доступны, следуйте инструкциям для их установки.
После установки последних обновлений, перезапустите Excel и проверьте работу горячих клавиш. В большинстве случаев, этот метод решает проблему с неработающими горячими клавишами.
Если проблема остается не решенной, возможно, есть другие факторы, мешающие работе горячих клавиш в Excel, и вам потребуется обратиться к специалисту или к сервисному центру Microsoft для получения дополнительной помощи.
Ошибки при установке обновлений
Установка обновлений для Microsoft Excel может иногда вызывать ошибки, которые могут препятствовать правильной работе горячих клавиш. Некоторые распространенные ошибки при установке обновлений включают следующее:
Ошибка 0x800F0906: Эта ошибка обычно указывает на проблемы с подключением к интернету или наличием поврежденных файлов установки. Чтобы исправить эту ошибку, убедитесь, что ваше устройство подключено к интернету, и повторите попытку установки обновления.
Ошибка 0x8007000E: Эта ошибка может возникать, когда системе не хватает ресурсов для завершения установки обновления. Для исправления этой ошибки попробуйте освободить место на жестком диске или добавить дополнительную оперативную память.
Ошибка 0xC1900101: Эта ошибка указывает на проблемы совместимости обновления с вашей текущей версией операционной системы или установленными программами. Попробуйте удалить некоторые программы или обновить операционную систему до последней версии, а затем повторите попытку установки обновления.
Ошибка 0x80246007: Эта ошибка обычно связана с проблемами обновления Windows. Попробуйте выполнить сброс компонентов поставщика службы обновления Windows или проверку наличия поврежденных файлов системы.
Ошибка 0x80073712: Эта ошибка может возникать, когда в системе отсутствуют необходимые файлы или когда происходит их повреждение. Попробуйте выполнить проверку наличия повреждений файлов системы или воспользуйтесь инструментом «SFC» (System File Checker) для восстановления поврежденных файлов.
Если вы продолжаете испытывать проблемы с установкой обновлений и ничто из вышеперечисленного не помогает, рекомендуется обратиться в службу поддержки Microsoft для получения дополнительной помощи.
Не забывайте, что перед установкой обновлений рекомендуется создать резервные копии важных данных, чтобы в случае проблем можно было их восстановить.
Конфигурация клавиатуры и языка
В Microsoft Excel, горячие клавиши может не работать из-за неправильной конфигурации клавиатуры и языка. Это может быть вызвано изменением настроек или использованием несовместимых языков. Чтобы восстановить работу горячих клавиш, необходимо проверить и настроить конфигурацию вашей клавиатуры и языка.
Шаги для проверки и настройки конфигурации клавиатуры и языка в Microsoft Excel:
| Шаг 1: | Откройте меню «Пуск» и выберите «Параметры». |
| Шаг 2: | В разделе «Параметры» выберите «Время и язык». |
| Шаг 3: | Выберите вкладку «Регион и язык». |
| Шаг 4: | Проверьте, что выбран правильный язык и формат для клавиатуры. |
| Шаг 5: | Если у вас есть несколько языков, убедитесь, что выбран нужный язык для работы в Microsoft Excel. |
Если вы внесли какие-либо изменения, сохраните их, закройте Microsoft Excel и перезапустите его для применения новых настроек. После этого проверьте, работают ли горячие клавиши.
Если после проведения всех вышеперечисленных шагов горячие клавиши все еще не работают, возможно, вам потребуется переустановить Microsoft Excel или обратиться в службу поддержки для получения дополнительной помощи.
Неправильная раскладка клавиатуры
Например, для сохранения файла в Excel используется комбинация клавиш Ctrl + S. Если Ваша раскладка клавиатуры задана на русский язык, то сочетание клавиш будет выглядеть как Ctrl + Ы, и команда сохранить файл не выполнится.
Чтобы исправить эту проблему, убедитесь, что Ваша раскладка клавиатуры соответствует языку, на котором Вы работаете в Excel. Вы можете проверить текущую раскладку клавиатуры в правом нижнем углу панели задач Windows.
Если настройки раскладки клавиатуры неверные, измените их следующим образом:
- Откройте «Панель управления» в меню «Пуск».
- Перейдите в раздел «Язык и региональные стандарты».
- Выберите «Язык» и проверьте, что выбранная раскладка клавиатуры соответствует вашему языку.
- Если раскладка клавиатуры неверная, нажмите на кнопку «Изменить клавиатуру» и выберите нужную раскладку.
- Сохраните изменения и закройте «Панель управления».
После внесения корректировок в настройки раскладки клавиатуры, горячие клавиши должны заработать корректно в Microsoft Excel.
Изменение привязки клавиш
Если горячие клавиши в Microsoft Excel перестали работать, это может быть связано с перекрытием сочетания клавиш другими приложениями или настройками вашего компьютера.
Чтобы исправить эту проблему, вам необходимо изменить привязку клавиш в настройках Microsoft Excel.
Для этого выполните следующие шаги:
-
Откройте Microsoft Excel.
-
Нажмите на вкладку «Файл».
-
Выберите пункт «Параметры».
-
На странице «Параметры» выберите категорию «Переключение в Excel».
-
В разделе «Горячие клавиши» нажмите на кнопку «Правка».
-
Проверьте, не используются ли выбранное сочетание клавиш в других командах.
-
Если выбранное сочетание клавиш уже занято, выберите другое сочетание клавиш или удалите привязку.
-
Нажмите на кнопку «ОК» для сохранения изменений.
После выполнения этих шагов горячие клавиши в Microsoft Excel должны заработать. Если проблема не решена, рекомендуется проверить перекрытие сочетания клавиш в других приложениях или обратиться к руководству пользователя Microsoft Excel для получения дополнительной информации.
Отключенные адд-ины
Чтобы проверить, не отключены ли адд-ины, выполните следующие действия:
| Шаг | Действие |
|---|---|
| 1 | Откройте Excel и выберите вкладку «Файл». |
| 2 | Нажмите на «Параметры» и выберите «Надстройки». |
| 3 | В открывшемся окне, проверьте список «Адд-ины». Если вы видите какие-либо отключенные адд-ины, выберите их и нажмите «Включить». |
| 4 | Перезапустите Excel и проверьте, работают ли горячие клавиши. |
Если после включения адд-инов проблема с горячими клавишами не решена, возможно, вам потребуется обновить или переустановить адд-ины. Для этого обратитесь к документации или официальному сайту разработчика адд-ина.
Отключение адд-инов может произойти автоматически после обновления Microsoft Office или при возникновении конфликта с другими расширениями или программами. Поэтому регулярно проверяйте список адд-инов в Excel и включайте их при необходимости.









