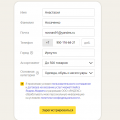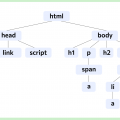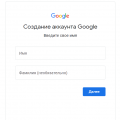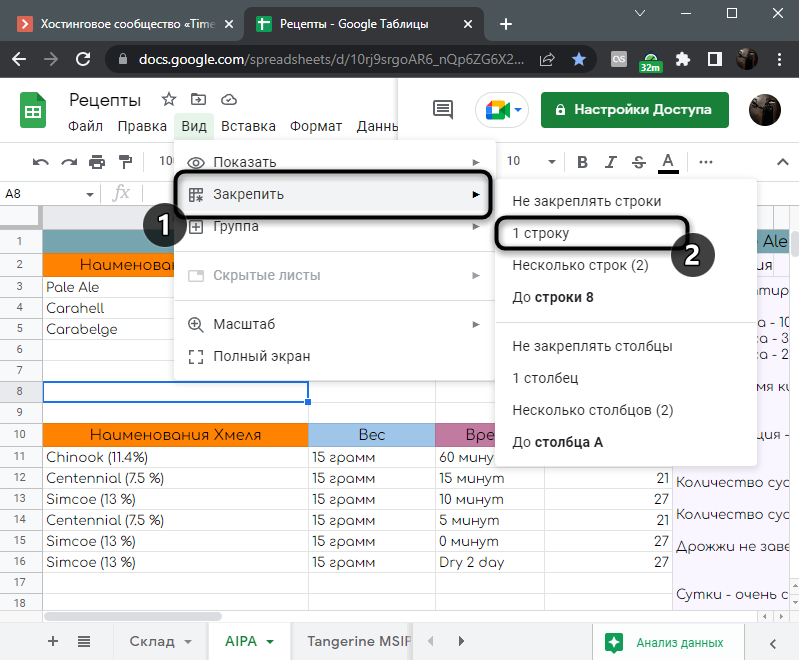
Google Таблицы – мощный инструмент для работы с электронными таблицами, который предоставляет пользователям широкие возможности для обработки данных и анализа информации. Одной из полезных функций, которые можно использовать при работе с таблицами, является закрепление строк и столбцов, что позволяет сохранить важные данные видимыми на экране при прокрутке или изменении размеров таблицы.
Закрепление строк и столбцов может быть полезно, например, когда вы работаете с большим объемом данных и хотите сохранить обзор описаний столбцов или заголовков строк при прокрутке содержимого таблицы. Закрепление также помогает упростить навигацию по таблице и облегчить ее визуальное восприятие.
Чтобы закрепить строку или столбец в Google Таблицах, вам необходимо выделить нужные строки или столбцы, перейти в меню «Вид» и выбрать пункт «Закрепить», а затем выбрать необходимый вариант закрепления: «Закрепить строки», «Закрепить столбцы» или «Закрепить строки и столбцы». Это простая и удобная функция, которая позволяет сделать работу с таблицами более эффективной.
Зачем нужно закреплять строки и столбцы в Google Таблицах?
Google Таблицы предоставляют различные возможности для работы с данными, включая возможность закрепления строк и столбцов. Закрепление строк и столбцов позволяет создавать более удобные и наглядные таблицы, облегчает работу с большим объемом данных и повышает эффективность работы с ними.
Одной из основных причин закрепления строк и столбцов является возможность постоянно видеть определенные данные при прокрутке таблицы. Например, если у вас есть таблица со множеством строк и вы хотите всегда видеть заголовок таблицы при прокручивании, вы можете закрепить строку с заголовком. Это позволит вам легко ориентироваться в таблице и не потерять важные данные.
Закрепление строк и столбцов также облегчает анализ данных и сравнение различных значений. Если вам нужно сравнить данные в столбцах, вы можете закрепить несколько столбцов и просматривать их одновременно без необходимости прокручивать таблицу. Это значительно экономит время и повышает точность анализа данных.
Кроме того, закрепление строк и столбцов позволяет легко перемещаться по таблице и быстро найти нужную информацию. Если вам нужно найти определенное значение в таблице, вы можете закрепить строку или столбец, содержащий это значение, и быстро просканировать таблицу, необходимый вам столбец или строку всегда будет видно.
Таким образом, закрепление строк и столбцов в Google Таблицах является полезной функцией, которая помогает упорядочить данные, облегчает работу с таблицами и повышает эффективность работы с данными. Используйте эту функцию, чтобы сделать работу с таблицами более организованной и удобной.
Облегчение навигации по большим таблицам
Работа с большими таблицами в Google Таблицах может стать сложной задачей, особенно если вам необходимо постоянно прокручивать таблицу, чтобы увидеть нужные данные. Однако Google Таблицы предлагают несколько способов облегчить навигацию по большим таблицам и сосредоточиться на нужных участках данных.
1. Закрепление строк и столбцов: Один из наиболее полезных способов облегчить навигацию — это закрепление строк и столбцов. Для этого просто выберите строку или столбец, которые вы хотите закрепить, и нажмите правой кнопкой мыши на их номер или заголовок. Затем выберите опцию «Закрепить» и выберите, какие строки или столбцы вы хотите закрепить. Теперь закрепленные строки или столбцы будут оставаться видны, даже при прокручивании таблицы, что существенно облегчит навигацию.
2. Использование функции фильтрации: Другой способ облегчить навигацию по большим таблицам — использование функции фильтрации. Фильтрация позволяет отображать только определенные строки или столбцы, основываясь на заданных условиях. Чтобы воспользоваться функцией фильтрации, просто выберите нужные данные и нажмите на иконку фильтра в верхней панели инструментов. Затем выберите, какие данные вы хотите отобразить, и Google Таблицы автоматически скроют остальные строки или столбцы. Таким образом, вы сможете сосредоточиться только на необходимых данных и значительно облегчить навигацию.
3. Использование ярлыков: Google Таблицы предлагают возможность создания ярлыков, которые позволяют быстро перемещаться к определенным участкам таблицы. Для создания ярлыка просто щелкните правой кнопкой мыши на ячейке, к которой вы хотите создать ярлык, и выберите опцию «Создать ярлык». Затем задайте название ярлыка и нажмите «ОК». Теперь вы можете быстро перемещаться по таблице, используя созданные ярлыки, что значительно упрощает навигацию и поиск нужных данных.
Использование этих советов и функций позволит вам значительно облегчить навигацию по большим таблицам в Google Таблицах и сосредоточиться на нужных участках данных, не теряя время на постоянное прокручивание таблицы.
Улучшение видимости данных при прокрутке
Google Таблицы предлагают удобный способ просматривать и анализировать большие объемы данных. Однако, когда таблица содержит много строк или столбцов, возникает сложность в просмотре данных при прокрутке. В этом случае, полезно закрепить строку или столбец, чтобы они оставались видимыми при прокрутке таблицы.
Чтобы закрепить строку или столбец, выберите необходимые ячейки и перейдите к меню «Вид». Затем выберите «Закрепить» и выберите опцию «Закрепить первую строку» или «Закрепить первый столбец». После этого, выбранные строки или столбцы будут оставаться видимыми при прокрутке таблицы.
Примечание: Вы также можете закрепить несколько строк или столбцов одновременно, выбрав соответствующий диапазон ячеек при использовании функции «Закрепить».
Закрепление строк или столбцов может быть полезным при анализе данных, так как позволяет легко сравнивать значения между различными строками или столбцами, не теряя обзора таблицы.
Теперь, когда вы знаете, как закрепить строку или столбец в Google Таблицах, вы можете улучшить видимость данных при прокрутке и сделать работу с таблицей более эффективной.
Как закрепить строку в Google Таблицах?
Google Таблицы предоставляют удобный способ управления данными, но иногда необходимо закрепить определенные строки или столбцы, чтобы они оставались видимыми при прокрутке табличного содержимого. В Google Таблицах есть несколько способов сделать это.
1. Чтобы закрепить строку, вы можете использовать функцию «Закрепить строку» или «Закрепить первые … строки». Для этого установите курсор на строке, которую хотите закрепить, затем перейдите в меню «Вид» и выберите соответствующую опцию. Например, если вы хотите закрепить первые две строки, выберите «Закрепить первые 2 строки».
2. Другой способ закрепления строки заключается в использовании функции «Фиксация». Для этого установите курсор на строке, которую хотите закрепить, затем перейдите в меню «Формат» и выберите «Фиксация». Затем выберите необходимую опцию — «Фиксировать строку вверху» или «Фиксировать строку внизу».
3. Если вы хотите закрепить только определенные ячейки в строке, то вы можете применить форматирование для этих ячеек. Выберите ячейки, которые хотите закрепить, затем откройте меню «Стиль» и выберите «Замерзнуть». Это закрепит указанные ячейки, а остальные данные будут прокручиваться.
4. Еще один способ закрепить строку может быть использован при печати данных. Если вам нужно, чтобы определенная строка была видима на всех страницах печатного документа, вы можете выбрать эту строку, затем перейти в меню «Файл» и выбрать «Настройки печати». Затем откройте вкладку «Основные» и установите флажок напротив пункта «Повторять строку заголовка». Теперь выбранная строка будет повторяться на каждой странице печатного документа.
Закрепление строк в Google Таблицах может быть полезным для обработки больших объемов данных или для создания сложных отчетов. Используйте эти способы, чтобы упростить работу с данными и улучшить свою производительность.
Выделите строку, которую хотите закрепить

В Google Таблицах вы можете закрепить строки или столбцы, чтобы они оставались видимыми, когда вы прокручиваете таблицу. Это полезно, когда у вас большая таблица и важные данные расположены в верхней части или по бокам.
Чтобы закрепить строку, которую вы хотите видеть всегда, выполните следующие шаги:
- Выберите строку, которую хотите закрепить. Щелкните на ее номере.
- Откройте меню «Вид» в верхней части экрана и выберите «Закрепить строки».
- Выберите опцию «1 строка» или «2 строки», в зависимости от того, сколько строк вы хотите закрепить.
После выполнения этих действий выбранная вами строка будет закреплена и останется видимой, даже когда вы будете прокручивать таблицу вниз.
Вы всегда можете изменить или удалить закрепленные строки, выбрав их и используя опцию «Удалить закрепление строк» в меню «Вид».
Закрепление строк или столбцов может помочь вам работать с большими таблицами, особенно когда вам нужно иметь доступ к определенным данным во время прокрутки. Используйте эту функцию, чтобы организовать свои данные и повысить эффективность работы в Google Таблицах.
Нажмите правой кнопкой мыши на выделенную строку
Для закрепления строки или столбца в Google Таблицах, вам потребуется нажать правой кнопкой мыши на выделенную строку или столбец. Это простой и удобный способ создать закрепление для нужных данных.
Чтобы начать, выделите строку или столбец, на которые вы хотите наложить закрепление. Затем нажмите правой кнопкой мыши на выделенную область и выберите всплывающее окно «Закрепить строку» или «Закрепить столбец».
После этого указанная строка или столбец будет закреплена и останется видимой даже при прокрутке таблицы. Таким образом, вы сможете легко прослеживать важную информацию, которая не будет скрываться в процессе работы с данными.
Если вы хотите снять закрепление с строки или столбца, воспользуйтесь тем же методом — нажмите правой кнопкой мыши на закрепленную область и выберите «Снять закрепление строки» или «Снять закрепление столбца».
| Элемент управления | Опции |
| Закрепить строку | Нажмите правой кнопкой мыши на выделенную строку и выберите «Закрепить строку» в контекстном меню. |
| Закрепить столбец | Нажмите правой кнопкой мыши на выделенный столбец и выберите «Закрепить столбец» в контекстном меню. |
| Снять закрепление строки | Нажмите правой кнопкой мыши на закрепленную строку и выберите «Снять закрепление строки» в контекстном меню. |
| Снять закрепление столбца | Нажмите правой кнопкой мыши на закрепленный столбец и выберите «Снять закрепление столбца» в контекстном меню. |
В выпадающем меню выберите пункт «Закрепить строку»
Когда вы работаете с большими таблицами в Google Таблицах, может возникнуть необходимость закрепить определенную строку или столбец, чтобы она всегда была видна при прокрутке таблицы. Это особенно полезно, когда вы хотите сохранить заголовки строк или столбцов на виду, чтобы всегда знать, какая информация находится в каждой ячейке.
Для этого в Google Таблицах есть специальный инструмент — «Закрепить строку». Чтобы воспользоваться этой функцией, просто выделите строку, которую хотите закрепить, и щелкните правой кнопкой мыши. Всплывающее меню предложит несколько опций, в том числе «Закрепить строку».
Важно помнить, что можно закрепить только одну строку или столбец за раз. Если вы хотите закрепить несколько строк или столбцов, вам придется выбрать каждую из них по отдельности.
Когда вы выберете «Закрепить строку», вы увидите, что выбранная строка теперь прикреплена к верхней части таблицы. При прокрутке таблицы она останется на месте, тогда как остальные строки будут двигаться вниз. Это позволяет всегда видеть данные из закрепленной строки, даже когда таблица имеет большое количество строк.
Если вам нужно изменить или удалить закрепленную строку, просто щелкните правой кнопкой мыши на закрепленной строке и выберите соответствующий пункт всплывающего меню. Вы также можете использовать горячие клавиши, чтобы быстро закрепить строку или столбец — для Windows это Ctrl + Shift + 0, а для Mac — Command + Shift + 0.
Закрепление строк или столбцов в Google Таблицах — полезная функция, которая поможет вам легко ориентироваться в больших таблицах и сохранить важную информацию всегда на виду. Теперь, когда вы знаете, как использовать эту функцию, вы сможете более эффективно работать с таблицами и избежать потери важных данных.
Как закрепить столбец в Google Таблицах?
В Google Таблицах есть возможность закрепить определенные столбцы, чтобы они оставались видимыми при прокрутке страницы вправо или влево. Это особенно полезно, когда у вас есть очень широкая таблица с большим количеством столбцов, и вы хотите видеть определенные столбцы независимо от положения скролла.
Чтобы закрепить столбец в Google Таблицах, выполните следующие шаги:
- Откройте свою таблицу в Google Таблицах.
- Выделите столбцы, которые вы хотите закрепить. Для этого нажмите и удерживайте левую кнопку мыши на заголовке столбца и перетащите курсор мыши вправо или влево, чтобы выделить нужные столбцы.
- После выделения столбцов нажмите правой кнопкой мыши на любом из выделенных столбцов и выберите опцию «Закрепить столбец» в контекстном меню.
После выполнения этих шагов вы увидите, что выделенные столбцы остаются неподвижными на своем месте, а остальные столбцы прокручиваются горизонтально при перемещении скролла.
Если вы хотите отменить закрепление столбца, просто снова нажмите правой кнопкой мыши на закрепленный столбец и выберите опцию «Отменить закрепление столбца» в контекстном меню.
Теперь вы знаете, как закрепить столбец в Google Таблицах и создать более удобную работу со своими данными.
Выделите столбец, который хотите закрепить
Как только вы выделили нужный столбец, вы можете применить к нему закрепление. Это позволит видеть данный столбец на экране даже при прокрутке таблицы вниз или вправо.
Для закрепления столбца щелкните правой кнопкой мыши на выделенном столбце и выберите в контекстном меню пункт «Закрепить столбец». После этого выделенный столбец будет закреплен слева, и вы сможете видеть его всегда в начале таблицы, даже при прокрутке.
Чтобы отменить закрепление столбца, щелкните правой кнопкой мыши на закрепленном столбце и выберите пункт «Отменить закрепление столбца» в контекстном меню.
Если вы хотите закрепить несколько столбцов, выделите их, удерживая клавишу Ctrl (Cmd на Mac), и затем примените к ним закрепление, как описано выше.
Закрепление столбцов в Google Таблицах — это удобный способ сохранить важные данные видимыми на экране, даже при работе со большими таблицами и прокрутке. Используйте эту функцию, чтобы улучшить свой опыт работы с Google Таблицами.
Нажмите правой кнопкой мыши на выделенный столбец
Для закрепления строки или столбца в Google Таблицах вам потребуется использовать контекстное меню. Чтобы начать, выделите нужный столбец в таблице, затем нажмите правой кнопкой мыши на выбранной области.
Появится контекстное меню, в котором вы сможете увидеть различные опции. Одним из вариантов будет «Закрепить столбец слева» или «Закрепить столбец справа» — выберите опцию, которая соответствует вашим потребностям.
После выбора опции, выбранный столбец будет закреплен, и при прокрутке таблицы он останется на месте, в то время как остальные столбцы будут перемещаться по горизонтали.
Закреплять столбцы может быть полезно, например, когда вам необходимо иметь доступ к ключевой информации, которая находится в первом столбце, даже при прокрутке таблицы вправо. Это удобная функция, которая может повысить эффективность работы с таблицами в Google Таблицах.