
Excel — это мощный инструмент для работы с данными, который позволяет выполнять различные математические операции. Обычно, чтобы поставить знак плюс + в ячейку Excel, мы используем формулу. Но что делать, если нам нужно просто вставить знак плюс без использования формул? В этой статье мы расскажем о нескольких способах, как поставить знак плюс + без использования формул в Excel.
Первый способ — использовать символы и специальные команды. Для вставки знака плюса в ячейку можно воспользоваться символом плюса на клавиатуре. Для этого просто нажмите клавишу «+» на своей клавиатуре. Если вы хотите, чтобы знак плюс отображался как текст, а не интерпретировался как оператор, вам нужно поставить перед ним символ ‘ (апостроф). Например, введите ‘+ в ячейку, и Excel отобразит текст ‘+.
Второй способ — использовать функцию CONCATENATE(). Функция CONCATENATE() позволяет объединять текстовые строки в ячейке Excel. Чтобы поставить знак плюс + без использования формулы, вам нужно ввести функцию CONCATENATE() с пустой строкой в одном аргументе, а знак плюса в другом аргументе. Например, введите =CONCATENATE(«», «+») в ячейку, и Excel отобразит знак плюс +.
Раздел 1: Добавление знака плюс в ячейку Excel без использования формулы
В программе Excel есть несколько способов добавить знак плюс в ячейку без использования формулы. Это может быть полезно, если вы хотите обозначить положительные значения ячеек или создать специальный формат для определенных данных. В этом разделе мы рассмотрим несколько подходов, которые помогут вам достичь желаемого результата.
1. Вставка символа плюс из системных символов:
Первый способ — вставка символа плюс из системных символов. Для этого сначала выберите ячейку, в которой хотите разместить знак плюс. Затем перейдите во вкладку «Вставка» в меню Excel и выберите «Символ». В открывшемся окне выберите нужный символ плюс (+) из списка и нажмите «Вставить». Затем закройте окно символов, и знак плюс появится в выбранной ячейке.
2. Использование форматирования ячеек:
Второй способ — использование форматирования ячеек для добавления знака плюс. Для этого снова выберите ячейку, в которой хотите разместить знак плюс. Затем нажмите правой кнопкой мыши на выбранной ячейке и выберите «Формат ячеек». В открывшемся окне выберите вкладку «Число» и затем «Пользовательский» в списке категорий. В поле для пользовательского формата введите символ плюс (+) перед нужным форматом. Нажмите «ОК», чтобы применить форматирование ячейки.
3. Использование условного форматирования:
Третий способ — использование условного форматирования для добавления знака плюс в ячейку. Для этого выберите диапазон ячеек, в которых хотите видеть знак плюс для положительных значений. Затем перейдите во вкладку «Главная» и выберите «Условное форматирование» в меню «Стили». В списке условных форматов выберите «Правило ячеек» и затем «Формат только числовых значений, которые меньше или равны: 0». В окне форматирования выберите вкладку «Шрифт» и установите галочку напротив «Плюс». Щелкните «ОК», чтобы применить условное форматирование.
Теперь вы знаете несколько способов добавления знака плюс в ячейку Excel без использования формулы. Вы можете выбрать подход, который наиболее соответствует вашим требованиям и предпочтениям.
Использование символа плюс из символьной таблицы

Для ввода символа плюс «+» без использования формулы в ячейку Excel, можно воспользоваться символьной таблицей.
Следующие шаги позволят добавить символ плюс «+» в ячейку:
- Выделите ячейку, в которую необходимо вставить символ плюс.
- Откройте символьную таблицу, нажав на кнопку «Вставить» на панели инструментов.
- Выберите вкладку «Символы» или «Специальные символы».
- В символьной таблице найдите символ плюс «+».
- Щелкните на символ и нажмите кнопку «Вставить».
Теперь символ плюс «+» будет добавлен в выбранную ячейку Excel.
Копирование и вставка знака плюс с другого места
Если вам нужно поставить знак плюс без использования формулы в ячейку Excel, вы можете скопировать плюс со строки или ячейки в другом месте и вставить его в нужную ячейку.
Для этого нужно использовать следующие шаги:
- Найдите ячейку или строку, где уже есть знак плюс.
- Щелкните правой кнопкой мыши на ячейке или строке с плюсом и выберите опцию «Копировать».
- Перейдите к ячейке, где вы хотите вставить плюс.
- Щелкните правой кнопкой мыши на пустой ячейке и выберите опцию «Вставить».
После выполнения этих шагов знак плюс будет вставлен в выбранную ячейку, и вы сможете его использовать без формулы.
Теперь вы знаете, как поставить знак плюс без использования формулы в ячейку Excel путем копирования и вставки со строки или ячейки в другом месте.
Раздел 2: Изменение формата ячейки для отображения знака плюс
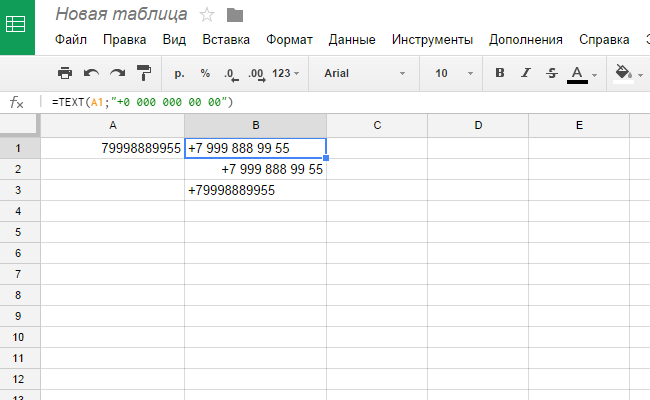
Если вы хотите, чтобы ячейка Excel отображала знак плюс без использования формулы, можно воспользоваться изменением формата ячейки. Для этого выполните следующие шаги:
- Выберите ячейку, в которой необходимо отобразить знак плюс.
- Нажмите правой кнопкой мыши на выбранную ячейку и выберите пункт «Формат ячейки».
- В открывшемся окне «Формат ячейки» выберите вкладку «Число».
- В разделе «Категория» выберите пункт «Пользовательский».
- В поле «Тип» введите следующий код формата: +[<=0]0;0. Этот код позволит ячейке отображать знак «+» перед положительными числами и оставлять отрицательные числа без знака «+».
- Нажмите кнопку «ОК» для применения изменений.
После этих действий выбранная ячейка будет отображать знак плюс перед положительными числами. Если хотите применить такой формат для всех ячеек в столбце или строке, примените его к соответствующему диапазону ячеек.
Изменение формата в ячейке Excel
Чтобы изменить формат в ячейке Excel с помощью встроенных форматов, вы можете использовать следующие шаги:
- Выберите ячейку или диапазон ячеек, к которым вы хотите применить новый формат.
- Нажмите правой кнопкой мыши на выбранной ячейке и выберите «Формат ячейки» из контекстного меню.
- В открывшемся диалоговом окне «Формат ячейки» выберите нужный вам формат из списка на вкладке «Число», «Дата», «Валюта» и т. д.
- Настройте дополнительные параметры формата, если необходимо.
- Щелкните на кнопке «ОК», чтобы применить новый формат к выбранным ячейкам.
Чтобы создать пользовательский формат в ячейке Excel, вы можете использовать следующие шаги:
- Выберите ячейку или диапазон ячеек, к которым вы хотите применить новый формат.
- Нажмите правой кнопкой мыши на выбранной ячейке и выберите «Формат ячейки» из контекстного меню.
- В открывшемся диалоговом окне «Формат ячейки» выберите вкладку «Пользовательские».
- В поле «Тип» введите нужный вам пользовательский формат.
- Щелкните на кнопке «ОК», чтобы применить новый формат к выбранным ячейкам.
Используя эти простые шаги, вы сможете изменить формат в ячейке Excel, чтобы гибко отображать данные вам удобным образом.
Использование дополнительных символов и форматирования для создания знака плюс
В Excel есть несколько способов добавить знак плюс в ячейку без использования формул. Вот некоторые из них:
- Использование символа плюс (+): Простой способ дополнить ячейку знаком плюс — это введение символа плюс (+) непосредственно в содержимое ячейки. Просто введите текст и добавьте символ плюс перед ним, чтобы создать знак плюс.
- Использование символа сложения (∑): Другой способ создать знак плюс в ячейке — использовать символ сложения (∑). Вы можете найти его во вкладке Вставка, в разделе «Символы» и затем выбрать нужный символ из списка.
- Использование символа плюса (+) через форматирование: Еще один способ добавить знак плюс — это использовать форматирование ячейки. Выберите ячейку, в которой нужно разместить знак плюс, откройте окно форматирования ячеек (нажав правой кнопкой мыши и выбрав «Формат ячейки»), затем выберите раздел «Номер». В поле «Положительное число» добавьте символ плюса (+) перед форматом числа.
Это несколько способов использования дополнительных символов и форматирования в Excel для создания знака плюс без использования формул. Выберите тот, который наиболее удобен для вас, в зависимости от ваших потребностей и предпочтений.
Раздел 3: Добавление изображения знака плюс в ячейку Excel
Если у вас нет возможности использовать формулу или символ «+» в ячейке Excel, можно добавить изображение знака плюс в качестве альтернативного способа).
Для этого выполните следующие шаги:
- Найдите изображение знака плюс, которое вы хотите использовать. Вы можете использовать поиск по интернету или создать свое собственное изображение в графическом редакторе.
- Сохраните изображение на вашем компьютере.
- Откройте Excel и выберите ячейку, в которую хотите добавить изображение.
- На панели инструментов выберите вкладку «Вставка».
- Нажмите на кнопку «Изображение» и выберите сохраненное ранее изображение знака плюс.
- Изображение будет добавлено в ячейку. При необходимости вы можете изменить размер и позицию изображения, перетаскивая его границы.
Теперь вы можете использовать изображение знака плюс в ячейке Excel вместо формул или символов. Это особенно полезно, если вы хотите создать визуально привлекательную таблицу или улучшить оформление своего документа Excel.
Вставка изображения знака плюс с помощью функции вставки

Если вам необходимо вставить знак плюс + в ячейку Excel без использования формулы, вы можете воспользоваться функцией вставки изображения. Этот метод позволяет добавить графическое изображение знака плюс к текстовым данным в ячейке.
Для начала, найдите изображение знака плюс, которое вы хотите использовать. Обратите внимание, что изображение должно быть в подходящем формате (например, JPG или PNG) и иметь подходящие размеры.
Затем, выделите ячейку, в которую вы хотите вставить знак плюс, и перейдите во вкладку «Вставка» в верхнем меню. В группе «Графика» выберите опцию «Изображение» и выберите файл с изображением знака плюс.
После этого, изображение знака плюс будет добавлено в выбранную ячейку. Вы можете изменить его размеры и расположение, используя специальные инструменты форматирования в Excel.
Теперь вы сможете видеть знак плюс + в ячейке Excel, который будет виден при печати или при использовании таблицы.
Вставка изображения знака плюс с помощью форматирования ячейки
В Microsoft Excel есть возможность вставить изображение знака плюс без необходимости использовать формулы. Это можно сделать с помощью форматирования ячейки.
Чтобы вставить изображение знака плюс, следуйте указанным ниже шагам:
- Выберите ячейку или диапазон ячеек, в которых вы хотите вставить знак плюс.
- Нажмите правую кнопку мыши и выберите «Формат ячейки» в контекстном меню или используйте сочетание клавиш Ctrl+1.
- Откроется окно «Формат ячейки». В нем перейдите на вкладку «Число».
- В списке «Категория» выберите «Пользовательские».
- В поле «Тип» введите следующее выражение: «Файл1;Файл2;Файл3;Файл4;Файл5».
- Нажмите кнопку «ОК».
После выполнения этих шагов в выбранной ячейке или диапазоне ячеек будет отображаться изображение знака плюс. Форматирование ячейки позволяет с легкостью вставлять различные изображения, в том числе и символы, без необходимости использовать формулы или дополнительные объекты.
Кроме того, вы можете выбрать разные изображения для разных ячеек, изменить размер изображения и другие параметры форматирования, чтобы создать уникальный дизайн своей таблицы.






