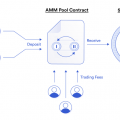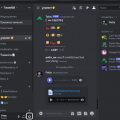Брандмауэр Windows 10 – это встроенное в операционную систему средство безопасности, которое защищает компьютер от внешних атак и предотвращает несанкционированный доступ к сети. Однако иногда брандмауэр может столкнуться с неполадками, что может привести к непредвиденным последствиям. В этой статье мы расскажем, как правильно диагностировать и устранить неполадки с брандмауэром Windows 10.
Первым шагом в диагностировании неполадок с брандмауэром Windows 10 является проверка его текущего состояния. Для этого откройте «Панель управления» и найдите раздел «Система и безопасность». В этом разделе выберите «Брандмауэр Windows». Если брандмауэр включен и работает, вы увидите соответствующую надпись. Однако, если брандмауэр выключен или находится в неисправном состоянии, вам необходимо приступить к устранению проблемы.
Для начала, рекомендуется выполнить проверку на наличие вредоносных программ, которые могут блокировать работу брандмауэра Windows 10. Для этого воспользуйтесь антивирусной программой, проведите сканирование системы и удалите обнаруженные угрозы. После этого перезагрузите компьютер и проверьте состояние брандмауэра.
Если проблема не была устранена, возможно, вам понадобится проверить настройки брандмауэра Windows 10. Откройте «Панель управления» и выберите раздел «Брандмауэр Windows». Затем щелкните на ссылке «Изменение настроек» и убедитесь, что установлены правильные параметры. Если необходимо, вы можете включить специальные исключения для определенных программ, чтобы они имели доступ к сети.
В завершение, если все вышеперечисленные методы не помогли устранить неполадки с брандмауэром Windows 10, рекомендуется выполнить чистую установку операционной системы. Этот метод поможет избавиться от всех возможных проблем и восстановить нормальную работу брандмауэра. Однако перед чистой установкой рекомендуется создать резервную копию всех важных данных, чтобы они не потерялись.
Как проверить и исправить проблемы с брандмауэром в Windows 10
Вот некоторые шаги, которые помогут вам проверить и исправить проблемы с брандмауэром в Windows 10:
1. Проверьте состояние брандмауэра:
Для начала убедитесь, что брандмауэр включен. Чтобы это сделать, зайдите в «Панель управления» и откройте «Центр обновления и безопасности». Затем выберите «Брандмауэр и защита Windows» и проверьте состояние брандмауэра. Если брандмауэр выключен, включите его.
2. Проверьте наличие блокирующего ПО:
Некоторые программы могут блокировать работу брандмауэра. Проверьте наличие антивирусных программ, файрволлов или другого ПО, которое может конфликтовать с брандмауэром. Если вы обнаружите такое программное обеспечение, временно отключите его или настройте его так, чтобы оно не блокировало работу брандмауэра Windows 10.
3. Проверьте правила брандмауэра:
Брандмауэр Windows 10 имеет правила, которые определяют, какие программы и службы могут обмениваться данными через сеть. Проверьте правила брандмауэра и убедитесь, что все необходимые программы и службы разрешены для доступа к сети. Если вы обнаружите неправильные правила или отсутствие правил для нужных программ, добавьте или измените их соответственно.
4. Проверьте наличие обновлений Windows:
Некоторые проблемы с брандмауэром могут быть вызваны несовместимостью или ошибками в операционной системе Windows 10. Проверьте наличие доступных обновлений для Windows и установите их, если они есть. Это может помочь исправить проблемы с брандмауэром и улучшить его работу.
Если вы все же не смогли решить проблему с брандмауэром Windows 10, рекомендуется обратиться к специалистам или посетить официальный сайт поддержки Microsoft для получения дополнительной информации и помощи.
Проверка работоспособности брандмауэра
Для проверки работоспособности брандмауэра и его настроек, вам следует выполнить следующие действия:
- Откройте Параметры Windows, нажав клавишу «Win + I» или выбрав «Пуск» и щелкнув на значке шестеренки.
- В открывшемся окне выберите «Обновление и безопасность».
- Перейдите на вкладку «Безопасность Windows» и выберите в разделе «Брандмауэр и защита сети» пункт «Параметры брандмауэра».
- Убедитесь, что брандмауэр включен. Если он выключен, нажмите кнопку «Включить».
- Проверьте список программ и убедитесь, что все нужные программы и службы имеют доступ к сети через брандмауэр.
Если брандмауэр был выключен, рекомендуется выполнить проверку наличия обновлений операционной системы и установить их. Возможно, проблема была исправлена в одном из обновлений.
Если после выполнения всех вышеперечисленных действий брандмауэр продолжает не функционировать корректно, возможно, стоит обратиться к специалисту или применить инструменты для диагностики и исправления неполадок системы.
Помните, что работающий брандмауэр является важным компонентом безопасности вашего компьютера, поэтому следует всегда проверять его работоспособность и устранять неполадки своевременно.
Проверка статуса брандмауэра
Для того чтобы выяснить, работает ли брандмауэр на компьютере под управлением Windows 10, можно выполнить следующие шаги:
- Откройте «Панель управления» (можно найти в меню «Пуск» или в строке поиска).
- Перейдите в раздел «Система и безопасность».
- Выберите «Брандмауэр Windows».
- На странице «Базовая конфигурация брандмауэра Windows» проверьте статус брандмауэра. Он может быть включен или выключен.
Если брандмауэр выключен, рекомендуется включить его, чтобы обеспечить безопасность компьютера. Для включения брандмауэра выполните следующие действия:
- На странице «Базовая конфигурация брандмауэра Windows» нажмите на кнопку «Включить брандмауэр».
- Выберите нужный профиль брандмауэра (частный или общественный).
- Нажмите «Применить» и «ОК», чтобы сохранить изменения.
Теперь брандмауэр будет работать на вашем компьютере и обеспечит защиту от нежелательных сетевых соединений.
Проверка наличия блокирующего ПО
Одной из причин неполадок с брандмауэром Windows 10 может быть наличие блокирующего программного обеспечения на вашем компьютере. Это может быть антивирусное программное обеспечение, межсетевой экран третьей стороны или другое ПО, которое может мешать правильной работе брандмауэра.
Для проверки наличия блокирующего ПО и его отключения, следуйте этим шагам:
- Откройте меню «Пуск» и перейдите в раздел «Настройки».
- В настройках выберите раздел «Обновление и безопасность».
- В списке слева выберите «Безопасность Windows».
- Нажмите на кнопку «Защитник Windows» в разделе «Защитник Windows».
- На открывшейся странице выберите «Управление настройками» в разделе «Брандмауэр и защитник».
- Убедитесь, что установлен флажок напротив «Брандмауэр Windows». Если флажок не установлен, включите его.
- Проверьте, есть ли другое блокирующее ПО в списке программ, отключив его временно.
- Сохраните изменения и перезагрузите компьютер.
Если после отключения блокирующего ПО проблемы с брандмауэром Windows 10 были устранены, это означает, что блокирующее ПО было причиной неполадок. В таком случае, вы можете рассмотреть возможность замены или обновления этого ПО для обеспечения совместимости с брандмауэром Windows 10.
Разрешение проблем с брандмауэром
Брандмауэр Windows 10 может иногда вызывать различные проблемы, которые могут затруднять работу сети и интернет-соединения. В данном разделе представлены несколько распространенных проблем с брандмауэром и способы их устранения.
1. Проверка статуса брандмауэра
Первым шагом для решения проблем с брандмауэром является проверка его статуса. Для этого выполните следующие действия:
- Откройте «Панель управления» и найдите раздел «Системная безопасность».
- Выберите «Брандмауэр Windows» и перейдите на вкладку «Доменные сети».
- Убедитесь, что брандмауэр включен и правильно настроен для защиты вашей сети.
2. Проверка правил брандмауэра
Если статус брандмауэра правильный, но проблемы все равно возникают, следующим шагом может быть проверка правил брандмауэра. Для этого выполните следующие действия:
- Откройте «Панель управления» и найдите раздел «Системная безопасность».
- Выберите «Брандмауэр Windows» и перейдите на вкладку «Дополнительные настройки».
- Проверьте, что заданные правила позволяют необходимым программам и службам получать доступ к сети.
3. Восстановление брандмауэра по умолчанию

Если проблемы с брандмауэром сохраняются, можно попробовать восстановить его настройки по умолчанию. Для этого выполните следующие действия:
- Откройте «Панель управления» и найдите раздел «Системная безопасность».
- Выберите «Брандмауэр Windows» и перейдите на вкладку «Дополнительные настройки».
- Нажмите на кнопку «Восстановить значения по умолчанию».
4. Обновление и проверка системы на наличие вирусов
Если вы продолжаете испытывать проблемы с брандмауэром, рекомендуется провести обновление операционной системы и проверить систему на наличие вредоносных программ с помощью антивирусного ПО. Это может помочь обнаружить и устранить любые проблемы, которые могут вызывать неполадки с брандмауэром.
Следуя указанным выше рекомендациям, вы сможете разрешить большинство проблем с брандмауэром Windows 10 и обеспечить безопасность и нормальную работу вашей сети.
Включение брандмауэра
Для включения брандмауэра выполните следующие шаги:
- Нажмите клавиши Windows + S для вызова поиска.
- Введите «брандмауэр» в окно поиска.
- Выберите «Брандмауэр Windows» из списка результатов.
- В открывшемся окне убедитесь, что брандмауэр включен.
- Если брандмауэр выключен, щелкните на ссылке «Включить или выключить брандмауэр Windows».
- В появившемся окне установите флажок напротив «Включить брандмауэр для сети частных и общественных сетей» и нажмите «ОК».
После выполнения этих операций брандмауэр будет включен. Рекомендуется перезагрузить компьютер для применения изменений.
Если проблемы с брандмауэром все еще остаются, необходимо пройти дополнительные шаги по устранению неполадок, описанные в других разделах данной статьи.
Настройка исключений в брандмауэре
Если вы столкнулись с проблемами работы брандмауэра Windows 10, и он блокирует доступ программам или сервисам, то одним из возможных решений может быть настройка исключений.
Настройка исключений в брандмауэре позволяет указать программы или порты, которые должны быть разрешены для входящего и исходящего сетевого трафика. Однако необходимо быть осторожным при добавлении исключений, чтобы ненароком не открыть доступ злонамеренным программам.
Чтобы настроить исключения в брандмауэре Windows 10, выполните следующие шаги:
1. Откройте настройки брандмауэра.
Нажмите на кнопку «Пуск» и выберите «Настройки». Далее выберите пункт «Обновление и безопасность», а затем «Безопасность Windows». В открывшемся окне выберите «Брандмауэр и защита от вторжений».
2. Разрешите входящие и исходящие соединения для программы.
В разделе «Разрешение приложений через брандмауэр» выберите «Изменить настройки». Нажмите на кнопку «Разрешить другую приложение» и выберите программу, для которой нужно разрешить доступ. Далее выберите чекбоксы «Частный» и «Общественный» для входящего и исходящего соединения соответственно.
3. Разрешите входящие и исходящие соединения для порта.
Для разрешения доступа через определенный порт нажмите на кнопку «Разрешить другое приложение» и выберите пункт «Все файлы». Далее выберите тип соединения (TCP или UDP) и введите номер порта. Нажмите «ОК», чтобы применить изменения.
Обратите внимание, что при настройке исключений в брандмауэре следует быть осторожным и разрешать доступ только тем программам и портам, которым вы доверяете.
После настройки исключений в брандмауэре Windows 10, выбранные программы или порты должны получить доступ к сети без препятствий. При необходимости можно отредактировать или удалить созданные исключения.
Настройка исключений в брандмауэре позволяет гибко управлять доступом программ и портов к сети. Правильное использование этой функции поможет устранить проблемы с работой брандмауэра и обеспечить безопасность вашей системы.
Дополнительные действия
Если после выполнения основных диагностических действий проблема с брандмауэром Windows 10 все еще не решена, можно попробовать следующие дополнительные меры:
1. Перезагрузите компьютер. Иногда проблема может возникнуть из-за временного сбоя системы. Перезагрузка поможет восстановить нормальную работу брандмауэра.
2. Проверьте наличие обновлений системы. В некоторых случаях проблемы с брандмауэром могут быть связаны с неактуальной версией Windows. Установите все обновления, доступные для вашей системы.
3. Проверьте наличие вирусов или вредоносных программ. Некоторые вирусы или вредоносные программы могут блокировать работу брандмауэра Windows. Запустите антивирусное сканирование системы и удалите все обнаруженные угрозы.
4. Отключите временно антивирусное ПО. В некоторых случаях антивирусные программы могут конфликтовать с брандмауэром Windows, что приводит к его некорректной работе. Попробуйте временно отключить антивирусное ПО и проверьте работу брандмауэра.
5. Восстановите систему до предыдущего состояния. Если после выполнения всех вышеперечисленных мер проблема все еще не решена, можно попробовать восстановить систему до предыдущего рабочего состояния. Для этого откройте «Панель управления», выберите «Система и безопасность», затем «Восстановление системы» и следуйте инструкциям на экране.
Если ни одно из перечисленных действий не помогло решить проблему с брандмауэром Windows 10, рекомендуется обратиться за помощью к специалистам технической поддержки или форумам Windows.
Обновление брандмауэра

Для обновления брандмауэра на Windows 10 вы можете воспользоваться следующими шагами:
- Нажмите кнопку «Пуск» и выберите «Настройки».
- В открывшемся окне «Настройки» выберите «Обновление и Безопасность».
- В разделе «Обновление и Безопасность» выберите «Windows Update».
- Нажмите на кнопку «Проверить наличие обновлений».
- Если доступны обновления для брандмауэра, нажмите на кнопку «Установить обновления».
- Подождите, пока установка обновлений завершится. Это может занять некоторое время, в зависимости от скорости вашего интернет-соединения и размера обновлений.
После завершения обновления брандмауэра рекомендуется перезагрузить компьютер, чтобы изменения вступили в силу.
Если после обновления брандмауэра возникли какие-либо проблемы или неполадки, вы можете попробовать выполнить следующие действия:
- Перезагрузите компьютер снова.
- Проверьте настройки брандмауэра и убедитесь, что все необходимые правила и исключения настроены корректно.
- Выполните поиск ошибок в системном журнале и примите меры по их исправлению.
- Проверьте налицие антивирусного программного обеспечения, которое может блокировать работу брандмауэра, и временно отключите его для проверки.
Если проблема с брандмауэром все еще остается, рекомендуется обратиться к специалистам технической поддержки для получения дополнительной помощи.
Проверка наличия вредоносного ПО
При возникновении неполадок с брандмауэром Windows 10, одной из возможных причин может быть наличие вредоносного программного обеспечения (ПО) на компьютере. Для устранения проблемы необходимо проверить наличие вредоносного ПО и удалить его, при необходимости.
Для проверки наличия вредоносного ПО можно использовать встроенное в Windows 10 средство – Windows Defender.
Шаги по проверке наличия вредоносного ПО с помощью Windows Defender:
- Откройте «Параметры» путем щелчка на иконке «Пуск» в левом нижнем углу экрана и выберите соответствующий пункт в меню.
- В открывшемся окне «Параметры» выберите раздел «Обновление и безопасность».
- На боковой панели выберите «Windows Security».
- В открывшемся окне «Windows Security» выберите раздел «Защита от вредоносного ПО и угроз».
- Нажмите на кнопку «Быстрая проверка» или «Полная проверка» для запуска проверки наличия вредоносного ПО.
- Дождитесь завершения проверки и следуйте инструкциям Windows Defender по удалению обнаруженных вредоносных программ.
Если после выполнения проверки Windows Defender было обнаружено вредоносное ПО, рекомендуется удалить его с помощью антивирусной программы, такой как Avast или Kaspersky, чтобы гарантированно очистить компьютер от вредоносных программ.
Важно помнить, что проверку наличия вредоносного ПО необходимо проводить регулярно, чтобы предотвратить возникновение неполадок с брандмауэром и обеспечить безопасность компьютера.
Проверка наличия обновлений системы
Правильная работа брандмауэра включает в себя не только его настройку, но и установку последних обновлений операционной системы. Обновления могут содержать исправления и новые функции, которые могут повлиять на работу брандмауэра и его настройки.
Вот несколько шагов для проверки наличия обновлений системы:
- Откройте меню «Пуск» и выберите «Настройки».
- В открывшемся окне «Настройки» выберите раздел «Обновление и безопасность».
- Перейдите на вкладку «Обновление Windows».
- Нажмите на кнопку «Проверить наличие обновлений».
- Дождитесь завершения проверки.
Если обновления найдены, то нажмите на кнопку «Установить обновления». Следуйте инструкциям на экране, чтобы установить все обновления на ваш компьютер.
После завершения установки обновлений, перезагрузите компьютер, чтобы изменения вступили в силу.