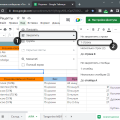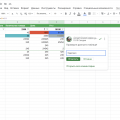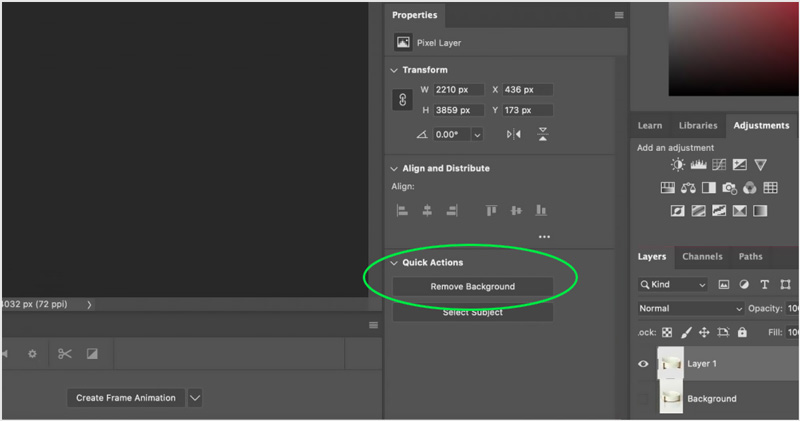
Иногда мы обнаруживаем несовершенства на наших фотографиях, которые хотелось бы исправить или отредактировать. Одной из таких проблем является фон. Возможно, вы хотите удалить фон, чтобы добавить другой, или просто выделить объект, не беспокоясь о ненужных деталях. В любом случае, удаление фона может быть очень полезным инструментом, и в этой статье мы рассмотрим подробную инструкцию о том, как это сделать в программе Photoshop и других редакторах.
Перед тем, как начать, убедитесь, что у вас установлены необходимые программы. Photoshop является одним из наиболее популярных инструментов для редактирования изображений, и, скорее всего, у вас он уже есть на компьютере. Однако, существуют и другие редакторы изображений, которые также позволяют удалить фон. Важно выбрать подходящий инструмент для ваших нужд и уметь им пользоваться, чтобы добиться желаемого результата.
Итак, приступим к пошаговой инструкции по удалению фона с фотографии в Photoshop и других редакторах. Помните, что данный процесс может быть немного сложным, особенно для новичков, но с практикой и терпением вы сможете достичь профессиональных результатов.
Подробная инструкция по удалению фона с фотографии
Удаление фона с фотографии может быть полезным, когда вы хотите сделать фотомонтаж, создать прозрачный фон или просто улучшить визуальный эффект. В этой подробной инструкции мы рассмотрим, как удалить фон с помощью программы Photoshop и других редакторов изображений.
1. Откройте программу Photoshop и загрузите фотографию, с которой вы хотите удалить фон. Вы также можете использовать другие редакторы, такие как GIMP или Pixlr.
2. После открытия фотографии выберите инструмент «Лассо» или «Избранное» из панели инструментов.
3. С помощью выбранного инструмента выделите область фона, которую вы хотите удалить. Старайтесь сделать выделение как можно более точным.
4. После того, как выделение выполнено, нажмите на кнопку «Удалить» или используйте комбинацию клавиш «Delete» или «Backspace» на клавиатуре.
5. После удаления фона вы можете сохранить изображение с прозрачным фоном в формате PNG, чтобы использовать его дальше.
6. Если вы не довольны результатом, вы можете отменить свои действия и повторить процесс с более точным выделением. В Photoshop вы можете использовать инструменты «Волшебная палочка» или «Магический фон» для лучшего результата.
7. В некоторых случаях удаление фона может быть сложным из-за сложной текстуры фона или областей с похожими цветами. В таких случаях вы можете использовать инструменты редактирования краев, чтобы сделать выделение более точным.
8. Если у вас нет программы Photoshop или другого редактора изображений, вы можете воспользоваться онлайн-сервисами, такими как Remove.bg, которые автоматически удаляют фон с фотографии.
|
Преимущества удаления фона с фотографии:
|
Советы по удалению фона:
|
Раздел 1: Удаление фона в программе Photoshop
Шаг 1: Откройте фотографию, с которой вы хотите удалить фон, в Photoshop.
Шаг 2: Для создания копии фона изображения, нажмите правой кнопкой мыши на слое фона в панели слоев и выберите «Дублировать слой».
Шаг 3: С помощью инструмента «Волшебная палочка» или «Быстрое выделение» выделите область фона, которую вы хотите удалить. Если выделение не точно, вы можете добавить или убрать пиксели, используя инструменты «Кисть» и «Ластик».
Шаг 4: После того, как выделение фона сделано, нажмите кнопку «Delete» на клавиатуре, чтобы удалить выделенную область. Если выделение не было сделано на слое фона, выберите слой с выделенной областью и нажмите «Delete».
Шаг 5: Чтобы проверить, был ли фон удален правильно, создайте новый слой под слоем с изображением. Заполните его цветом или изображением и убедитесь, что никаких фоновых элементов не осталось.
Шаг 6: Если вам нужно сохранить изображение без фона, выберите «File» -> «Save As» и выберите формат файла с прозрачностью, такой как PNG или TIFF.
Следуя этой инструкции, вы сможете без проблем удалить фон с фотографии в программе Photoshop.
Шаг 1: Открытие фотографии в Photoshop
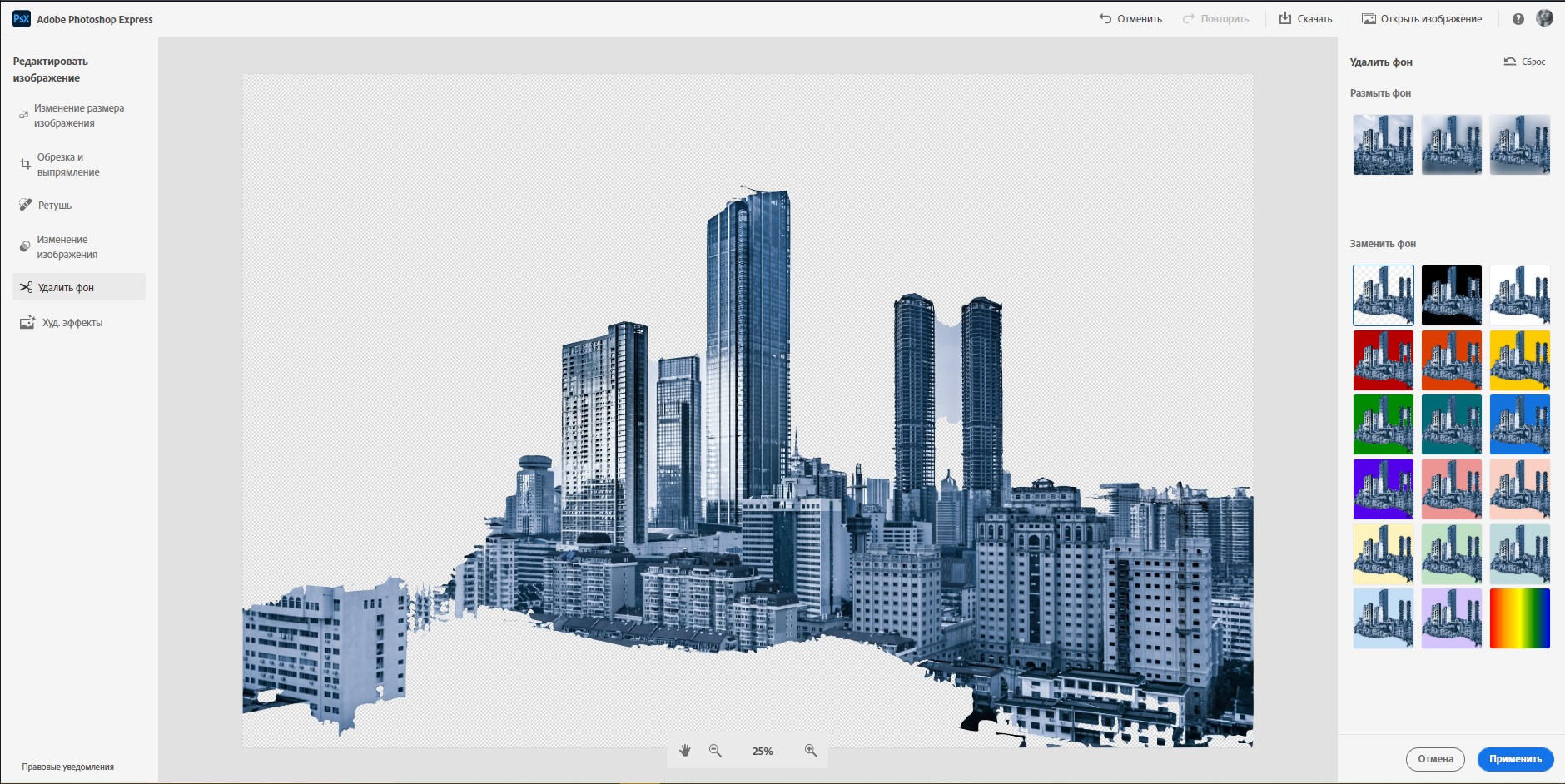
- Запустите программу Adobe Photoshop на вашем компьютере.
- Нажмите на кнопку «Файл» в верхнем меню программы.
- В выпадающем меню выберите опцию «Открыть».
- В диалоговом окне выберите нужную фотографию и нажмите кнопку «Открыть».
Теперь выбранная фотография будет открыта в Photoshop и вы будете готовы приступить к удалению фона.
Шаг 2: Выделение фона с помощью инструмента «Лассо»
После открытия фотографии в программе Photoshop или другом редакторе, следующим шагом будет выделение фона с помощью инструмента «Лассо». Этот инструмент позволяет создавать произвольные выделения, которые могут быть полезны при удалении фона.
Для начала выберите инструмент «Лассо» из панели инструментов. Обычно он представляется в виде иконки с изображением петли. После выбора инструмента кликните на фотографии, чтобы начать создавать выделение.
При создании выделения можно следовать контуру объекта, который вы хотите сохранить, или создать грубое приближение границы фона. Для этого можно провести мышью или стилусом небольшие короткие штрихи или точки, чтобы определить форму выделения.
Чтобы завершить выделение, соедините начальную и конечную точку, чтобы создать замкнутую форму. Если вам нужно создать более сложное выделение, вы также можете использовать функцию «угол» или «зум» для более точной работы.
После создания выделения можно продолжить с шагом удаления фона. Пожалуйста, перейдите к следующему шагу для получения дальнейших инструкций.
Шаг 3: Использование непрозрачности для удаления фона
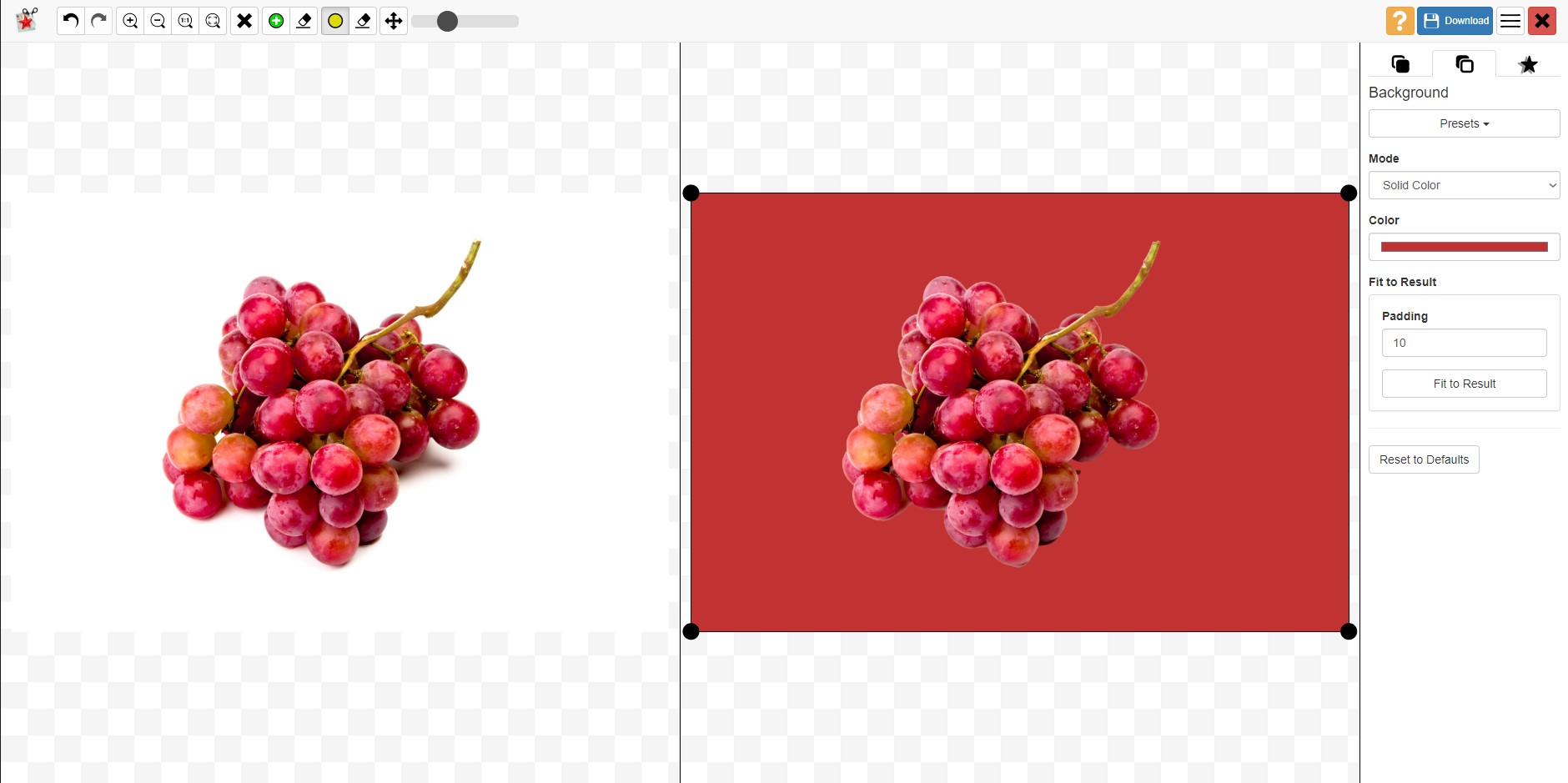
После выбора необходимого инструмента или выделения области фона, вы можете использовать функцию непрозрачности для удаления фона. Этот метод особенно эффективен при работе с фонами, содержащими однородные цвета или текстуры.
1. Выделите область, в которой необходимо удалить фон.
2. Откройте панель настроек слоя в окне Layers (Слои).
3. Установите значение непрозрачности в 0%. Фон станет полностью прозрачным.
4. Если фон не стал полностью прозрачным, используйте инструменты ретуши, такие как пипетка, кисть или ластик, чтобы удалить оставшиеся на фоне мелкие детали.
5. После удаления фона, сохраните изображение в формате, сохраняющем прозрачность (например, PNG).
Заметка: при работе с непрозрачностью области, содержащей прозрачные элементы, рекомендуется использовать специальные инструменты и техники, чтобы сохранить прозрачность этих элементов.
Раздел 2: Удаление фона в других редакторах
1. GIMP:
GIMP (GNU Image Manipulation Program) — бесплатный графический редактор, который является альтернативой Photoshop. В GIMP также есть инструменты для вырезания фона с фотографии. Вы можете использовать инструмент «Лассо» или «Кривая» для выделения области с фоном, а затем удалить это выделение.
2. Paint.NET:
Paint.NET — еще один бесплатный редактор, в котором можно удалить фон с фотографии. В нем также доступны инструменты выделения, такие как «волшебная палочка» или «лассо». После выделения фона вы можете воспользоваться инструментом «заливка» или «стирание», чтобы удалить его.
3. Pixlr:
Pixlr — онлайн-редактор изображений, который также позволяет удалить фон с фотографии. В Pixlr вы можете использовать различные инструменты выделения, такие как «лассо», «магическая палочка» или «маска». Найдите нужный инструмент и начните вырезать фон.
Выбор редактора для удаления фона зависит от ваших предпочтений и уровня опыта. Если вы новичок, вам может быть удобно использовать онлайн-редакторы, такие как Pixlr. Если вам нужны более продвинутые инструменты, GIMP или Paint.NET могут подходить вам лучше. Экспериментируйте с разными редакторами и найдите тот, который наиболее удобен для вас.
Шаг 1: Открытие фотографии в выбранном редакторе
Для этого запустите программу и выберите опцию «Открыть», либо используйте комбинацию клавиш Ctrl+O. После этого появится окно выбора файла, в котором вы сможете найти и выбрать нужное изображение с вашего компьютера.
Когда вы найдете нужное изображение, выделите его и нажмите кнопку «Открыть» в окне выбора файла. Фотография загрузится в выбранном редакторе и будет готова к дальнейшей обработке.
Шаг 2: Использование инструментов по удалению фона
После того, как вы открыли фотографию в программе Photoshop или другом редакторе и выбрали нужный инструмент для удаления фона, можно приступать к самому процессу. Здесь приведены основные шаги, которые помогут вам удалить фон с фотографии:
1. Используйте инструмент «Лассо» или «Магическая палочка»:
Выберите инструмент «Лассо» или «Магическая палочка» в панели инструментов. С помощью «Лассо» вы можете выделить нужную область фона, проводя вокруг нее контур с помощью мыши. «Магическая палочка» позволяет выделить область с похожими цветами и тонами одним кликом мыши. Если нужно выделить несколько областей фона, удерживайте клавишу Shift во время выделения.
2. Регулируйте параметры выделения:
После того как выделение фона с помощью инструмента произведено, можно отрегулировать параметры выделения. Изменяйте размер кисти или добавляйте и убирайте точки на контуре выделения, чтобы точнее определить границы фона. Это позволит улучшить результат удаления фона и сделать его более аккуратным.
3. Удалите фон:
Выберите инструмент «Заливка» или «Стерка» в панели инструментов. Используйте этот инструмент для удаления выделенного фона. «Заливка» позволит заполнить выделенную область определенным цветом или текстурой, а «Стерка» позволит очистить выделенную область до прозрачного фона. Выберите нужный вариант и проведите инструментом по выделенной области фона.
4. Проверьте результат:
После удаления фона проверьте результат. Просмотрите фотографию на предмет остатков фона или недостаточно удаленных участков. Если есть ошибки, вернитесь к предыдущим шагам и внесите необходимые изменения. Используйте маски и слои, чтобы более точно работать с фоном и получить наилучший результат.
После завершения процесса удаления фона сохраните фотографию с прозрачным фоном в нужном формате (например, PNG) и радуйтесь идеально вырезанному объекту на фото!
Шаг 3: Сохранение результата без фона
Когда вы успешно вырежете фон с фотографии и удовлетворены полученным результатом, настало время сохранить изменения. Вам понадобится выбрать формат файла, который будет сохраняться без фона.
Мы рекомендуем сохранять изображения без фона в формате PNG. Этот формат поддерживает прозрачность, что позволит вам использовать изображение с вырезанным фоном на различных фоновых изображениях или поверх других элементов.
Чтобы сохранить изображение без фона в формате PNG, следуйте этим шагам:
- Нажмите на меню «Файл» в верхней панели программы.
- Выберите опцию «Сохранить как».
- Выберите формат файла «PNG» из списка доступных форматов.
- Укажите место сохранения файла и введите имя для нового файла.
- Нажмите на кнопку «Сохранить».
После выполнения этих шагов программа сохранит ваше изображение без фона в формате PNG. Теперь вы можете использовать полученный результат по своему усмотрению, добавлять его на веб-страницу или в другие проекты.
Раздел 3: Рекомендации при удалении фона
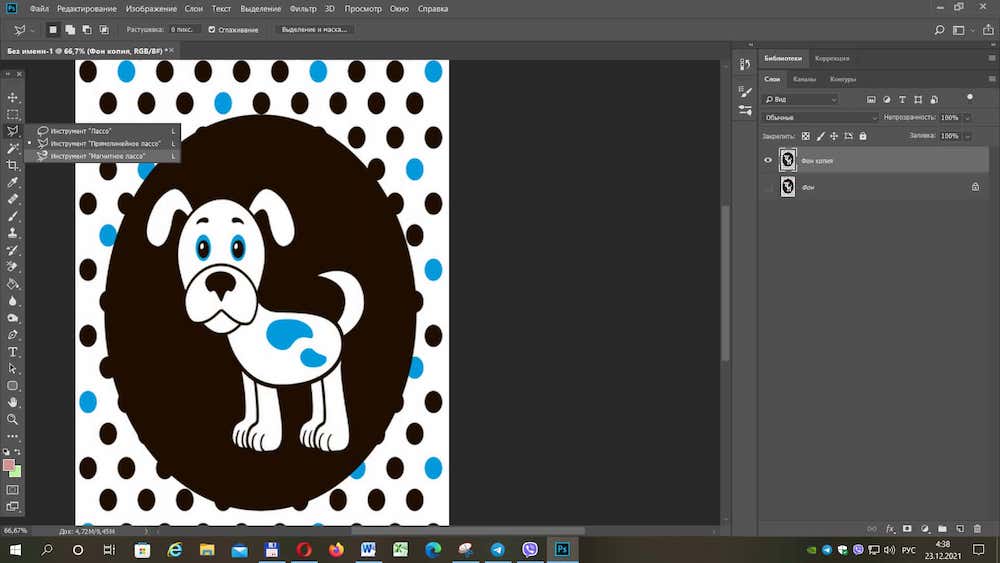
1. Тщательно выбирайте инструмент для выделения
Различные редакторы предлагают разные инструменты для выделения объектов, такие как Magic Wand, Lasso и Pen Tool. Выбор правильного инструмента может существенно облегчить процесс удаления фона. Некоторые инструменты могут автоматически определять границы объекта, в то время как другие требуют более точного ручного выделения.
2. Используйте режимы смешивания и маски для более точного выделения
Когда объект имеет сложные края или прозрачные элементы, может потребоваться использование режимов смешивания и маски. Эти инструменты позволяют вам создавать более точное выделение объекта, сохраняя детали и прозрачность.
3. Регулируйте параметры и настройки инструментов
Многие редакторы предлагают различные параметры и настройки для инструментов выделения. Это может включать регулировку уровня чувствительности, радиуса выделения, плавности краев и т.д. Экспериментируйте с этими настройками, чтобы достичь наилучшего результата.
4. Проверьте результаты на фоне с разной яркостью и цветом
После удаления фона изображение может выглядеть отлично на первый взгляд, но не так хорошо на других фонах или при различной яркости. Проверьте результаты на разных фоновых изображениях и при разных условиях освещения, чтобы убедиться, что объект выглядит естественно и не имеет артефактов.
5. Сохраняйте оригинал и работайте с копией
Перед тем, как начать удалять фон, рекомендуется сохранить оригинальное изображение и работать с его копией. Это позволит вам вернуться к оригиналу, если что-то пойдет не так, или если вам понадобится сравнить результаты.