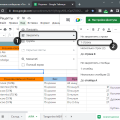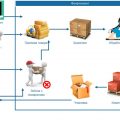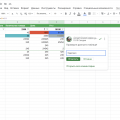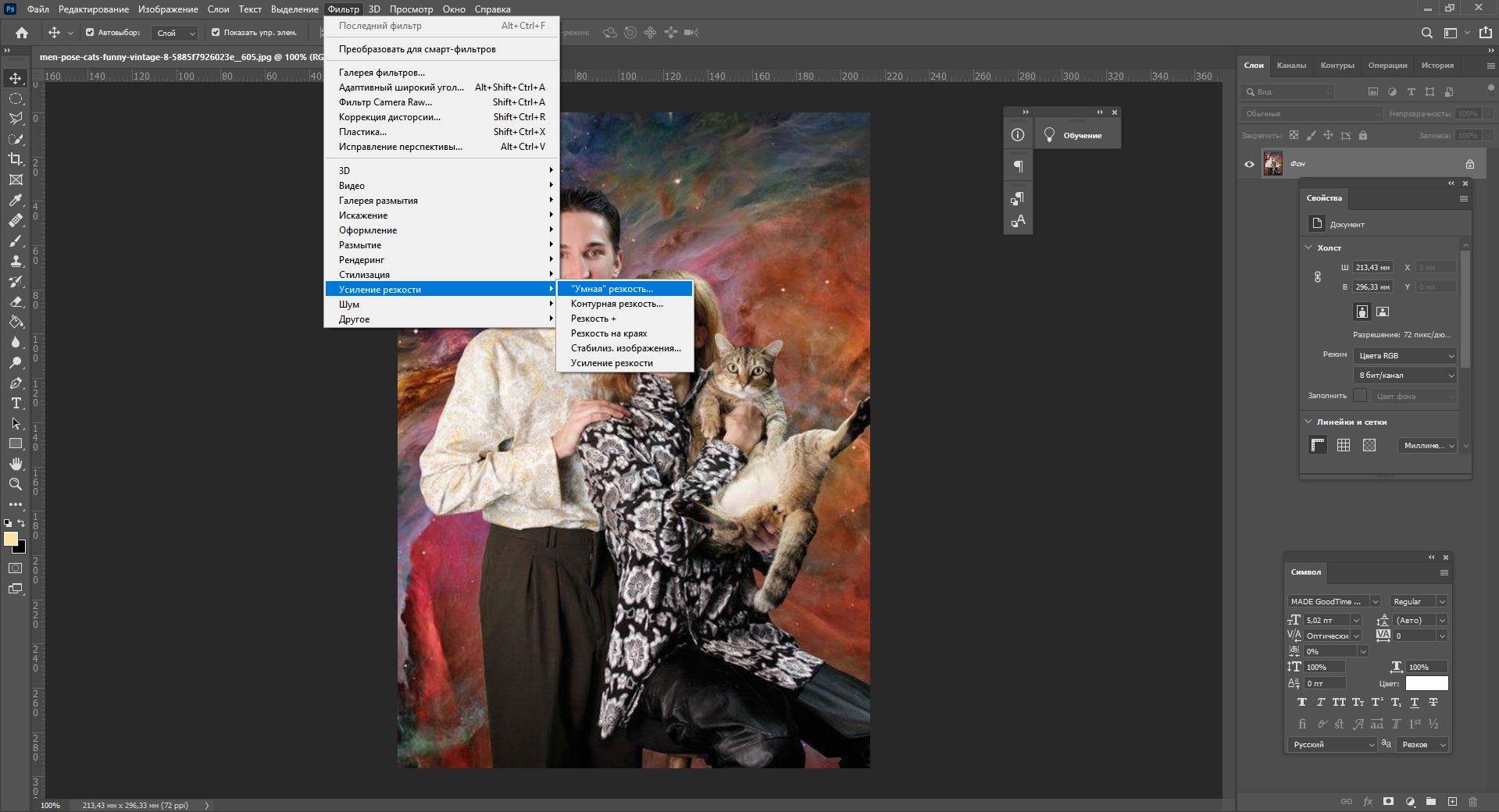
В эпоху цифровой фотографии качество изображений играет важную роль. Каждый стремится получить потрясающие, яркие и четкие фотографии, которые олицетворяют моменты, запечатленные в кадре. Но что делать, если фотография получается плохого качества? Как улучшить и исправить изображение?
Существует множество онлайн-сервисов, а также программы Photoshop, которые позволяют значительно улучшить качество фотографий. Но как использовать эти инструменты на практике? В этой статье мы расскажем вам о полезных советах и рекомендациях, которые помогут вам повысить качество ваших фотографий.
Во-первых, необходимо уделить внимание основным параметрам изображения: контрасту, насыщенности цветов, яркости и резкости. Регулировка этих параметров может сильно изменить восприятие фотографии. Идеальный баланс между ними позволит достичь желаемого результата. Используйте инструменты, доступные в онлайн-сервисах или Photoshop, чтобы отрегулировать эти параметры в соответствии с вашими предпочтениями и стилем фотографии.
Во-вторых, обратите внимание на разрешение фотографии. Высокое разрешение позволяет сохранить больше деталей и улучшить качество изображения. Если изначально фотография имеет низкое разрешение, то использование специальных алгоритмов в программе Photoshop поможет улучшить ее качество. Но не забывайте, что повышение разрешения может привести к искажению фотографии, поэтому следует быть осторожными при использовании данной техники.
Качество фотографий в онлайн-сервисах и Photoshop: полезные советы
1. Улучшение резкости изображения
Один из способов повысить качество фотографии — это улучшение ее резкости. В онлайн-сервисах и Photoshop есть специальные инструменты и фильтры, которые позволяют сделать изображение более четким и резким. Например, в Photoshop вы можете использовать фильтр «Резкость» или инструмент «Увеличение резкости», чтобы сделать контуры объектов более четкими.
2. Коррекция экспозиции
Часто фотографии могут выглядеть тусклыми или пересвеченными из-за неправильной экспозиции. Онлайн-сервисы и Photoshop позволяют регулировать яркость, контрастность и другие параметры изображения для достижения более правильной экспозиции. Например, вы можете использовать инструменты «Яркость/Контрастность» или «Кривые» в Photoshop, чтобы отрегулировать экспозицию фотографии так, чтобы она выглядела более насыщенной и контрастной.
3. Удаление шума
Шум на фотографиях может значительно ухудшить их качество, особенно при низкой освещенности или использовании высокой чувствительности ISO. В онлайн-сервисах и Photoshop есть инструменты и фильтры для удаления шума с изображений. Например, в Photoshop вы можете использовать фильтр «Шум/Зернистость» или инструмент «Удаление шума» для устранения нежелательного шума с фотографии.
4. Коррекция цветового баланса
Цветовой баланс — это важный аспект качества фотографии. Он отвечает за соотношение и оттенки цветов на изображении. В онлайн-сервисах и Photoshop есть инструменты и регуляторы, позволяющие корректировать цветовой баланс. Например, вы можете использовать инструмент «Баланс белого» или «Цветовой тон» в Photoshop для достижения желаемого оттенка цветов на фотографии.
5. Сохранение в правильном формате
Последний, но не менее важный совет — сохраните фотографию в правильном формате для его предназначения. Например, для публикации в Интернете рекомендуется сохранять фотографии в формате JPEG с оптимальным качеством сжатия. В онлайн-сервисах и Photoshop есть настройки для сохранения изображений в разных форматах и с разными параметрами сжатия. Выбирайте оптимальные настройки, чтобы сохранить качество фотографии при минимальном размере файла.
Выбор правильного формата
Наиболее распространенными форматами для фотографий являются JPEG, PNG и RAW.
Формат JPEG является одним из самых популярных форматов для фотографий. Он обеспечивает хорошее качество изображения при сравнительно небольшом размере файла. Фотографии в формате JPEG можно с легкостью загружать в онлайн-сервисы и отправлять по электронной почте.
Формат PNG, в отличие от JPEG, подходит для сохранения изображений с прозрачным фоном или с простыми формами и рисунками, такими как логотипы или иллюстрации. Однако, изображения в формате PNG могут быть большого размера, что может замедлить загрузку страницы или увеличить время передачи по сети.
Формат RAW является наиболее полным и детализированным форматом, сохраняющим все данные сенсора камеры. Он предоставляет больше возможностей для редактирования и коррекции изображения, но занимает больше места на диске и требует дополнительного времени на обработку.
При выборе формата фотографии, необходимо учитывать конечную цель использования изображения. Если вы планируете распечатать фотографию или обрабатывать ее в Photoshop, рекомендуется использовать формат RAW или TIFF, чтобы сохранить максимальное качество и детализацию. Если же вы собираетесь загружать фотографию в Интернет или отправлять ее по почте, наиболее подходящим форматом будет JPEG с оптимальными параметрами сжатия.
Используя правильный формат для каждой фотографии, вы сможете повысить ее качество и улучшить визуальный опыт просмотра.
Влияние формата на качество фотографии

Формат, в котором сохраняется фотография, имеет огромное влияние на ее качество. Различные форматы предназначены для разных целей и могут варьироваться по степени сжатия и потере данных.
JPEG – один из самых популярных форматов для фотографий в онлайн-сервисах и Photoshop. Файлы в формате JPEG имеют сжатие с потерей данных, что означает, что изображение может потерять часть информации и деталей. Однако этот формат обеспечивает небольшой размер файла и хорошее качество при оптимальных настройках сжатия.
PNG – формат, который также популярен в онлайн-сервисах и Photoshop. Файлы PNG обеспечивают без потерь сжатие, что означает, что изображение не теряет часть информации и деталей. Однако этот формат имеет больший размер файла по сравнению с JPEG. PNG обеспечивает прозрачность, что может быть полезно для некоторых типов изображений.
RAW – формат, который часто используется профессиональными фотографами. RAW-файлы сохраняют все данные, полученные с сенсора камеры, без какой-либо обработки. Это позволяет фотографам иметь полный контроль над обработкой изображения. Однако, RAW-файлы занимают больше места на диске и требуют дополнительного времени для обработки.
TIFF – еще один формат, часто используемый в профессиональной фотографии. Файлы TIFF предоставляют без потерь сжатие и поддерживают глубокий цвет и большое разрешение. Однако, файлы TIFF занимают больше места на диске и могут быть несовместимыми с некоторыми онлайн-сервисами и программами.
Выбор формата для фотографий зависит от целей и требований пользователя. Для обычных фотографий, которые будут размещены в онлайн-сервисах, формат JPEG является хорошим выбором. Для профессиональных фотографий, которые требуют дальнейшей обработки и максимального качества, рекомендуется использовать RAW или TIFF. Важно узнать требования и ограничения конкретного сервиса или программы, чтобы получить наилучший результат.
Сравнение популярных форматов изображений
PNG – это формат изображений с порядком цветов RGB (красный, зеленый, синий), который позволяет создавать изображения с поддержкой прозрачности. Формат PNG обеспечивает безсжатое сжатие, что означает отсутствие потери качества изображения. В отличие от формата JPEG, PNG может использоваться для сохранения картинок с прозрачными фонами и высокой детализацией, что делает его особенно полезным для веб-дизайна, логотипов и иконок.
GIF – это формат, используемый для анимированных изображений. Формат GIF поддерживает до 256 цветов и обеспечивает сжатие без потери качества изображения. Гифки могут воспроизводиться в цикле и отлично подходят для создания маленьких анимаций и простых иконок.
TIFF – это формат высокого качества, используемый в профессиональной фотографии и публикации. Формат TIFF поддерживает потерпевшую сжатие без потери качества и позволяет сохранять изображения в наилучшем, 16-битном цветовом пространстве. Великолепное качество изображения делает TIFF идеальным вариантом для печати или сохранения изображений в профессиональных настройках.
RAW – это формат, используемый в цифровых камерах и представляет собой «сырые» данные, зафиксированные матрицей фотокамеры. Формат RAW не имеет стандартизированного вида и зависит от производителя камеры. Файлы RAW сохраняют все данные о фотографии и обеспечивают максимальную гибкость при редактировании, позволяя легко изменять настройки вручную. Формат RAW обеспечивает наивысшее качество изображения и не сжимает изображение, но требует дополнительной обработки для преобразования в стандартные форматы, такие как JPEG или PNG.
Выбор формата изображения зависит от конкретной ситуации и требований пользователя. Если важно сохранить высокое качество, рекомендуется использовать форматы без сжатия, такие как TIFF или PNG. Если нужно сохранить размер файла, то можно выбрать JPEG с оптимальным уровнем сжатия. Анимированные изображения лучше всего сохранять в формате GIF, а для профессиональной работы с фотографиями RAW — наилучший выбор, позволяющий сделать дополнительные корректировки при редактировании.
Настройка экспозиции
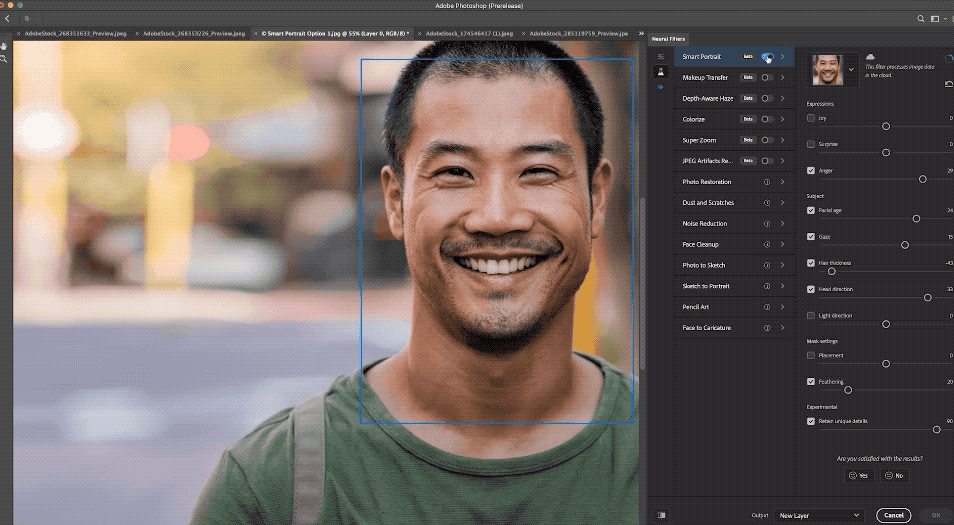
Вот несколько полезных советов по настройке экспозиции, которые помогут вам повысить качество фотографий в онлайн-сервисах и Photoshop:
- Используйте экспозиционный компенсатор (EC) на фотокамере. Этот режим позволяет настроить яркость фотографий, увеличивая или уменьшая экспозицию. Если фотография получается слишком темной, увеличьте экспозицию, а если слишком светлой – уменьшите.
- Используйте данный инструмент также для того, чтобы сделать фон ярче или темнее, придавая фотографии дополнительную глубину. Сильнее затемните фон, чтобы сосредоточить внимание на главном объекте снимка, а облегчите фон, чтобы создать атмосферу просторности.
- Используйте функцию автоматической экспозиции (AE), чтобы фотокамера сама настроила яркость снимка. В этом режиме камера измеряет освещение сцены и настраивает экспозицию автоматически.
- При съемке в сложных условиях освещения, таких как контрастные сцены с яркими и темными участками, используйте функцию автобрекетинга (AEB), чтобы получить несколько снимков с разной экспозицией. Выберите наилучший результат в фото-редакторе, объединив изображения с разной яркостью.
- Не бойтесь экспериментировать с экспозицией в фото-редакторе. Многие программы, в том числе Photoshop, позволяют регулировать яркость, контрастность и другие параметры снимка. Это может положительно сказаться на качестве фотографии и сделать ее более выразительной.
Следуя этим рекомендациям, вы сможете настроить экспозицию своих фотографий, чтобы они стали качественнее и более привлекательными для просмотра в онлайн-сервисах или после обработки в Photoshop.
Регулировка яркости и контрастности
Для регулировки яркости фотографии можно использовать инструменты яркости и контрастности, которые предоставляются в большинстве онлайн-сервисов и Photoshop. Одним из таких инструментов является ползунок яркости, который позволяет повышать или понижать яркость изображения.
Контрастность — это разница между самыми светлыми и самыми темными участками изображения. Если фотография имеет низкую контрастность, она может выглядеть плоской и скучной. Чтобы увеличить контрастность фотографии, можно использовать инструменты контрастности, доступные в онлайн-сервисах и Photoshop.
Кроме того, в Photoshop также можно воспользоваться коррекцией уровней и кривыми, чтобы более точно настроить яркость и контрастность фотографии. Эти функции позволяют будет изменить яркость и контрастность по разным участкам изображения, что особенно полезно при работе с фотографиями, в которых присутствуют яркие и темные объекты.
Правильная регулировка яркости и контрастности позволяет сделать фотографию более привлекательной и эффектной. Это важный этап обработки изображений, который помогает достичь более высокого качества фотографий в онлайн-сервисах и Photoshop.
Не бойтесь экспериментировать с яркостью и контрастностью фотографий, чтобы найти оптимальные настройки для каждого конкретного случая. Это поможет вам создать уникальные и красивые изображения.
Использование кривых и уровней
Кривые — это диаграмма, которая позволяет вам изменять тональность изображения в соответствии с вашими потребностями. Поднимая или опуская кривую в определенных областях, вы можете контролировать яркость и контрастность. Например, чтобы сделать фотографию более яркой, вы можете поднять кривую в области светлых тонов, а чтобы добавить контраст, вы можете создать легкую «S-образную» кривую.
Уровни — это инструмент, который позволяет вам установить «серую точку» и точки белого и черного, чтобы отрегулировать яркость и контрастность изображения. Вы можете перемещать ползунки вдоль гистограммы, чтобы балансировать тональность изображения. Например, если изображение имеет недостаточно черных тонов, вы можете переместить ползунок черного налево, чтобы сделать их более насыщенными.
При использовании кривых и уровней помните о важности сохранения деталей в тени и светах изображения. Если вы изменяете яркость или контрастность слишком сильно, это может привести к потере деталей в темных или светлых областях фотографии. Используйте свой глаз и экспериментируйте с различными настройками, чтобы достичь наилучших результатов.
Также не забывайте, что результаты могут отличаться в зависимости от качества исходного изображения. Чем лучше исходное изображение, тем лучше будут результаты, достигнутые с помощью кривых и уровней.
Коррекция цветовой палитры
Для выполнения коррекции цветовой палитры можно использовать различные инструменты и техники. Одним из самых простых способов является изменение насыщенности цветов. Путем увеличения или уменьшения насыщенности можно придать изображению более яркий и насыщенный или, наоборот, более приглушенный и пастельный вид.
Еще одним полезным инструментом для коррекции цветовых настроек является баланс белого. С помощью этого инструмента можно устранить нежелательные оттенки, связанные с неправильным балансом цветов, такие как слишком теплые (желтые) или слишком холодные (синие) оттенки. Настройка баланса белого позволяет достичь более естественного отображения цветов на изображении.
Отдельно стоит упомянуть о возможности редактирования отдельных цветовых каналов, таких как красный, зеленый и синий. Такой подход позволяет добиться максимально точной коррекции цветов и осветления/затемнения отдельных частей изображения. Иногда изменение отдельных цветовых каналов может дать впечатляющие результаты и сделать фотографию более выразительной.
Не забывайте, что коррекция цветовой палитры — это не только улучшение внешнего вида фотографии, но и средство передачи эмоций и настроения. Хорошо настроенная и правильно скорректированная цветовая палитра может сделать обычное изображение по-настоящему уникальным и запоминающимся.
Использование инструментов коррекции цветовой палитры в онлайн-сервисах и Photoshop может значительно повысить качество ваших фотографий. Откройте для себя возможности этих инструментов и экспериментируйте с цветами — и вы увидите, как изменение цветовой палитры может превратить обычное фото в произведение искусства.
Настройка баланса белого
Баланс белого отвечает за правильное отображение белого цвета на фотографиях. Он позволяет корректировать оттенки цветов так, чтобы белый цвет выглядел естественно и без искажений.
Если фотография имеет неправильный баланс белого, это может привести к тому, что белые объекты будут выглядеть желтоватыми, голубыми или слишком холодными.
Для коррекции баланса белого в онлайн-сервисах и Photoshop можно использовать несколько методов:
| Метод | Описание |
|---|---|
| Автоматическая настройка | Этот метод меняет настройки баланса белого автоматически на основе анализа цветов в фотографии. Он может быть полезен для быстрой коррекции, но может не всегда давать идеальный результат. |
| С использованием серого картона | Этот метод предполагает использование серого картона или специальной сферы для создания точной цветовой оттенки белого. Сфера располагается рядом с объектом, который будет фотографироваться, и помогает камере правильно отобразить цвета. |
| Ручная настройка | Вы можете самостоятельно настроить баланс белого вручную, используя регуляторы в программе. Для этого выберите белый объект на фотографии и настройте цвета так, чтобы он выглядел идеально белым. |
Выбор метода зависит от условий съемки и требуемого уровня точности. Важно помнить, что правильный баланс белого способствует достижению естественных и реалистичных цветов на ваших фотографиях.
Улучшение насыщенности цветов
1. Используйте насыщенные цвета в съемке. Начните с выбора ярких и насыщенных объектов для фотографирования. Это может быть яркий цветочный букет, яркие фрукты или красивые одежды. Чем больше насыщенности цветов в исходном материале, тем больше возможностей для улучшения качества фотографии.
2. Используйте режимы насыщенности в Photoshop. Если ваша фотография выглядит блеклой или малонасыщенной, вы можете воспользоваться возможностями программы Photoshop для повышения насыщенности цветов. В Photoshop вы можете использовать инструменты, такие как «Насыщенность» или «Уровни», чтобы регулировать насыщенность цветов по своему усмотрению.
3. Пользуйтесь коррекцией цветов в онлайн-сервисах. Если у вас нет Photoshop или вы предпочитаете работать с онлайн-сервисами, вы можете воспользоваться различными инструментами для редактирования фотографий, такими как Pixlr, Fotor или Canva. В этих сервисах вы найдете настройки, позволяющие вам регулировать насыщенность цветов и улучшать качество фотографий.
4. Не перегибайте палку. Важно помнить, что слишком сильное увеличение насыщенности может привести к неестественному и пересыщенному виду фотографии. Постарайтесь найти баланс между насыщенностью и естественностью цветов. Иногда небольшие изменения достаточны для улучшения качества изображений.
5. Экспериментируйте с оттенками. Изменение оттенков цветов может изменить впечатление от фотографии и улучшить ее вид. Попробуйте менять оттенок фоновых объектов или добавить небольшую долю насыщенности к определенным цветам. Это может значительно повысить интерес к фотографии и сделать ее более привлекательной для зрителя.
Используйте эти полезные советы и рекомендации для улучшения насыщенности цветов в ваших фотографиях. Не бойтесь экспериментировать и находить свой уникальный стиль обработки фотографий. Помните, что качество фотографий зависит от вашего творчества и умения работать с инструментами редактирования.
Удаление шумов и дефектов
Шумы и дефекты на фотографиях могут значительно ухудшить их качество. Они могут быть вызваны низким качеством камеры, низким уровнем освещения или неправильными настройками экспозиции. Часто шумы возникают при съемке с высокими значениями ISO.
Существует несколько способов удаления шумов и дефектов в онлайн-сервисах и Photoshop:
- Использование фильтров: Photoshop предлагает несколько фильтров, которые позволяют убрать шумы на фотографии. Например, фильтр «Шум» и фильтр «Размытие». В онлайн-сервисах также доступны подобные инструменты для удаления шумов.
- Настройка уровней: В Photoshop вы можете настроить уровни яркости и контрастности, чтобы уменьшить видимые шумы на фотографии. В онлайн-сервисах также есть возможность регулировки уровней.
- Использование инструмента «Клонирование»: Если на фотографии есть дефекты или нежелательные элементы, их можно удалить с помощью инструмента «Клонирование» в Photoshop. Также в онлайн-сервисах часто есть подобные инструменты для ретуши.
- Использование специализированных плагинов: В Photoshop и онлайн-сервисах существуют специальные плагины для удаления шумов и дефектов. Некоторые из них могут быть платными, но они обеспечивают более точную и эффективную работу.
При удалении шумов и дефектов на фотографии важно сохранить естественный вид изображения. Слишком интенсивная обработка может привести к потере деталей и текстур, поэтому рекомендуется использовать умеренные настройки и проверять результат постоянно.
Снижение уровня шума
Шумы на фотографиях могут значительно снижать их качество. Они часто возникают при съемке в условиях слабого освещения или при использовании высоких ISO значений. Величина шума зависит от множества факторов, включая качество фотокамеры, освещение сцены и настройки фотографии.
В онлайн-сервисах и Photoshop существуют различные инструменты и методы, которые могут помочь в снижении уровня шума на фотографиях:
|
1. Использование фильтров Фильтры шума позволяют снизить уровень шума на фотографии, улучшая ее качество. В Photoshop можно использовать фильтры «Шум/Шум», «Пиксели/Медиана» или «Фильтр/Размытие/Медианный фильтр». В онлайн-сервисах также часто предлагаются подобные фильтры для устранения шума. |
2. Параметры съемки Один из способов снижения уровня шума — это правильно настроить параметры съемки на фотокамере. Установка меньшего ISO значения и использование стабилизации изображения помогут минимизировать шум на фотографии. |
|
3. Увеличение размера фотографии Увеличение размера фотографии позволяет растянуть шумы, делая их менее заметными. Однако этот метод может влиять на общее качество изображения, поэтому имеет смысл использовать его с осторожностью. |
4. Постобработка Фотошоп и другие программы для редактирования фотографий предлагают различные инструменты для устранения шума. Некоторые из них позволяют сбалансировать уровни яркости и цвета на фотографии, снижая шумы в процессе. |
При использовании вышеуказанных инструментов и методов в онлайн-сервисах и Photoshop, можно значительно снизить уровень шума на фотографиях, улучшив их качество и делая их более яркими и четкими.