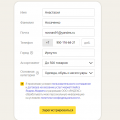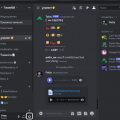Microsoft Excel — одно из наиболее популярных программных приложений для работы с электронными таблицами. Это мощный инструмент, который широко используется в бизнесе, образовании и многих других сферах. Одним из полезных функций Excel является возможность использования встроенного калькулятора, который позволяет выполнять различные вычисления непосредственно в таблице.
Включение калькулятора в Excel — простая задача, которая может значительно повысить эффективность работы с данными. Вам больше не придется открывать отдельное приложение для выполнения простых математических операций — все, что вам нужно, находится прямо перед вами. Калькулятор в Excel позволяет вводить формулы и выполнять сложения, вычитания, умножения, деления и другие арифметические действия.
Чтобы включить калькулятор в Excel, вам необходимо выполнить несколько простых шагов. Сначала откройте Excel и выберите ячейку, в которую вы хотите ввести формулу. Затем нажмите на панель инструментов на вкладку «Формулы». В верхней части экрана вы увидите поле для ввода формулы, где вы можете начать использовать калькулятор. Введите необходимую формулу и нажмите Enter, чтобы выполнить вычисление. Результат появится в выбранной ячейке. Если вы хотите использовать калькулятор для выполнения других операций, просто повторите эти шаги для новой формулы.
Открывание калькулятора в Excel
- Откройте программу Excel и создайте новую или откройте существующую рабочую книгу.
- Выберите ячейку, в которой вы хотите выполнить математическую операцию.
- Введите математическую операцию в ячейку. Например, для сложения двух чисел, введите «=(A1+B1)».
- Нажмите клавишу «Enter» на клавиатуре, чтобы выполнить операцию.
Вы увидите результат операции в выбранной ячейке. Если вы хотите изменить операцию или выполнить другую математическую операцию, просто повторите шаги с 2 по 4.
Теперь вы знаете, как включить калькулятор в Excel и выполнять математические операции прямо в таблице. Это поможет вам быстро и удобно решать различные задачи и анализировать данные. Успехов в работе с Excel!
Шаг первый: запустите Excel на вашем компьютере

Чтобы начать использовать калькулятор в Excel, вам необходимо запустить программу на вашем компьютере. Для этого щелкните на значке Excel на рабочем столе или найдите его в меню «Пуск».
Если у вас еще не установлена программа Excel, вам нужно сначала загрузить и установить ее с официального веб-сайта Microsoft Office.
После того как Excel загрузился, откроется рабочая книга, готовая для работы. Возможно, у вас появится диалоговое окно, предлагающее выбрать шаблон для создания новой книги или открыть уже существующую. Вы можете выбрать любой вариант в зависимости от своих нужд.
После этого вы будете готовы начать использовать калькулятор в Excel и выполнять различные математические операции.
Шаг второй: найдите вкладку «Вставка» в верхней части экрана
Чтобы включить калькулятор в Excel, вам необходимо найти вкладку «Вставка» в верхней части экрана. Обратите внимание на то, что расположение вкладок в Excel может немного отличаться в зависимости от версии программы. Вкладка «Вставка» обычно находится между вкладками «Главная» и «Разметка страницы».
Кликните на вкладку «Вставка» левой кнопкой мыши. После этого откроется список различных инструментов и объектов, которые вы можете вставить в таблицу Excel.
Выберите пункт «Функции» из списка. Приложение Excel откроет окно с категориями и функциями, которые вы можете использовать в своей таблице.
Шаг третий: нажмите на «Функция» в группе инструментов «Вставка»
После того как вы открыли нужную книгу в Excel, перейдите на вкладку «Вставка» в верхнем меню. В группе инструментов «Вставка» вы увидите различные функции и возможности.
Найдите кнопку с названием «Функция» и щелкните на нее. Появится список различных функций, доступных в Excel.
Нажмите на «Функция», чтобы открыть дополнительное меню с подробным списком функций, разделенных по категориям. Здесь вы можете выбрать нужную функцию для выполнения расчетов и анализа данных в Excel.
После того как вы выбрали нужную функцию, нажмите на нее, чтобы выбрать ее и открыть дополнительные параметры и настройки функции.
Теперь у вас открыта функция в Excel, и вы можете использовать ее для выполнения различных расчетов и операций над данными в вашей таблице.
Выбор нужной функции
Excel предлагает множество функций, которые помогают автоматизировать рутинные вычисления и анализ данных. Чтобы использовать калькулятор в Excel, вам необходимо выбрать нужную функцию. Вот несколько способов выбора функции:
- Используйте вкладку «Формулы» в верхней панели инструментов. Нажмите на эту вкладку, чтобы открыть список функций.
- Воспользуйтесь комбинацией клавиш «Shift + F3». Это откроет диалоговое окно «Вставить функцию», где вы можете выбрать функцию из списка.
- Используйте поиск функции. Введите название функции или ключевые слова в поле поиска рядом с кнопкой «fx» на панели формул. Excel автоматически отфильтрует функции по вашему запросу.
После выбора нужной функции, вы можете начать ее использование, вводя аргументы и параметры. Подсказки по использованию функции будут отображаться во время ввода.
Шаг первый: выберите категорию «Математические и тригонометрические»
Перед тем как включить калькулятор в Excel, необходимо выбрать нужную категорию функций. Для этого выполните следующие действия:
| 1. | Откройте программу Excel и откройте новый или существующий документ. |
| 2. | Перейдите на вкладку «Формулы» в верхнем меню программы. |
| 3. | В разделе «Библиотека функций» найдите и выберите категорию «Математические и тригонометрические». |
После выбора этой категории, вы сможете использовать различные математические и тригонометрические функции, включая калькулятор, в своем документе Excel.
Шаг второй: найдите функцию «Калькулятор» в списке доступных функций

После открытия программы Excel, вам потребуется выбрать ячку, в которую вы хотите вставить результат вычислений с помощью калькулятора. Затем вы должны перейти на вкладку «Формулы», которая находится в верхней части окна программы.
На вкладке «Формулы» вы найдете различные математические и статистические функции, доступные для использования в Excel. Чтобы найти функцию «Калькулятор», щелкните на кнопке «Вставить функцию».
После этого откроется диалоговое окно «Вставить функцию», в котором вы можете найти функцию «Калькулятор» с помощью поиска или вручную просмотреть список доступных функций.
Выберите функцию «Калькулятор» и нажмите кнопку «ОК». Теперь вы сможете использовать калькулятор для выполнения математических операций в Excel. Введите необходимые числа и операторы в ячку и нажмите клавишу «Enter» для получения результата вычислений.
Ввод аргументов
Числовые аргументы: для ввода численных значений в качестве аргументов можно просто ввести их в формулу. Например, чтобы сложить два числа, можно использовать формулу =A1+B1, где A1 и B1 — ячейки с числовыми значениями.
Аргументы из ячеек: чтобы использовать значения из ячеек в качестве аргументов, нужно указать адрес ячейки. Например, чтобы сложить значение из ячейки A1 с числом 5, нужно использовать формулу =A1+5.
Диапазоны ячеек: также можно использовать диапазоны ячеек в качестве аргументов. Например, чтобы посчитать сумму чисел в диапазоне A1:A3, нужно использовать формулу =SUM(A1:A3).
Логические значения: для использования логических значений в качестве аргументов, нужно использовать логические функции, такие как IF, AND, OR и т. д.
Примечание: при вводе аргументов в формулу, необходимо учитывать синтаксис Excel и правильно указывать разделители: точки, запятые и т. д.
Шаг первый: введите значение первого аргумента в поле «Число 1»
Для того чтобы включить калькулятор в Excel, необходимо начать с ввода значений аргументов. Первым шагом введите значение первого аргумента в поле «Число 1». Это поле расположено вверху интерфейса программы, рядом с иконкой калькулятора.
В поле «Число 1» можно ввести любое числовое значение, которое будет использоваться в вычислениях. Например, если вы хотите сложить два числа, введите первое число в поле «Число 1».
После ввода значения первого аргумента нажмите клавишу Enter или перейдите к следующему шагу. Excel автоматически сохранит введенное значение и перейдет к следующему полю для ввода аргументов.
Обратите внимание, что в поле «Число 1» можно также ввести формулу или ссылку на ячейку с числовым значением. Это позволяет использовать результаты предыдущих вычислений в новых формулах. Например, вы можете ввести «=A1» для использования значения из ячейки A1.
Шаг второй: введите значение второго аргумента в поле «Число 2»
После того как вы открыли калькулятор в Excel, вам потребуется ввести значение второго аргумента, с которым вы будете производить математическую операцию.
Чтобы ввести значение в поле «Число 2», щелкните на это поле левой кнопкой мыши и наберите желаемое число на клавиатуре. Вы можете ввести целое число, десятичную дробь или использовать формулу для вычисления значения аргумента.
Важно учесть, что калькулятор в Excel может работать с числами, которые выходят за пределы дробных или целых чисел. Вы можете вводить числа с экспоненциальной записью, например, 5E+10 для представления очень большого числа или 3E-5 для представления очень маленького числа.
Примеры ввода значения второго аргумента:
1. Введите целое число: 10
2. Введите десятичную дробь: 3.14
3. Введите формулу: =A1+B1, где A1 и B1 — ячейки, содержащие значения, которые нужно сложить.
После ввода значения второго аргумента, вы можете перейти к следующему шагу — выбору операции, которую необходимо выполнить с этими аргументами.
Шаг третий: выберите дополнительные параметры, если необходимо
После того, как вы активировали калькулятор в Excel, вам могут потребоваться дополнительные опции, чтобы настроить его под свои нужды.
Чтобы выбрать дополнительные параметры, выполните следующие действия:
- Нажмите на вкладку «Файл» в верхнем левом углу программы Excel.
- В открывшемся меню выберите пункт «Параметры».
- В окне «Параметры Excel» выберите нужные опции в разделе «Расчет» и «Меню калькулятора».
- После выбора параметров нажмите кнопку «OK», чтобы сохранить изменения.
Некоторые из доступных параметров могут включать автоматическую пересечение формул, демонстрацию функций и другие функции, которые могут улучшить ваш опыт использования калькулятора в Excel.
Убедитесь, что выбранные параметры соответствуют вашим потребностям, чтобы настроить калькулятор именно так, как вам удобно работать.
Поиск результата
Чтобы использовать функцию «Поиск результата» в Excel, выполните следующие шаги:
- Выберите ячейку, в которую вы хотите записать результат поиска.
- Откройте вкладку «Формулы» в верхней части экрана.
- В группе «Работа с данными» найдите кнопку «Поиск результата» и щелкните на ней.
- В появившемся окне выберите тип условия, которое вы хотите использовать для поиска. Например, «Больше», «Меньше», «Равно».
- Введите значение условия в поле «Значение».
- Выберите ячейку, на основе которой должен быть выполнен поиск, в поле «В ячейке».
- Введите начальное значение для поиска в поле «Начать с».
- Введите шаг приращения в поле «Шаг изменения».
- Выберите ячейку, куда будет записан результат поиска, в поле «В ячейку результатов».
- Нажмите кнопку «OK».
После выполнения этих шагов, Excel выполнит поиск соответствующего значения, удовлетворяющего заданному условию, и запишет его в выбранную ячейку результатов.
Шаг первый: нажмите на кнопку «ОК», чтобы выполнить расчет
Подумайте о кнопке «ОК» как о команде для выполнения операции. Когда вы уже ввели все необходимые числа и выбрали операцию, нажмите на кнопку «ОК», чтобы получить результат.
Помните, что кнопка «ОК» может находиться в разных местах в зависимости от версии Excel. Обычно она расположена рядом с полем ввода чисел или выбора операции. При необходимости можно воспользоваться подсказками программы или обратиться к документации для поиска кнопки «ОК» в вашей версии Excel.
Шаг второй: найдите результат в ячейке, указанной в поле «Результат»
После ввода необходимых чисел и операции в соответствующие ячейки, в поле «Результат» будет отображаться окончательный результат вычислений.
Чтобы найти результат, просто взгляните на ячейку, которая указана в поле «Результат». В этой ячейке будет отображено число, которое является результатом выполненных действий.
Если результат не отображается, убедитесь в следующем:
| — Убедитесь, что вы правильно ввели формулу в ячейке, указанной в поле «Результат». |
| — Проверьте, что все числовые значения и операции введены корректно в соответствующие ячейки. |
| — Проверьте, что ячейка, указанная в поле «Результат», не скрыта или заблокирована. |
| — Удостоверьтесь, что вы выбрали правильный тип данных для ячейки, указанной в поле «Результат». |
По завершении этих проверок вы должны увидеть результат вычислений в ячейке, указанной в поле «Результат». В случае возникновения дальнейших проблем, обратитесь к документации программы или поискайте помощи у специалистов.