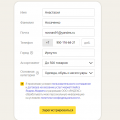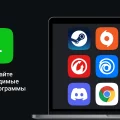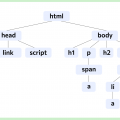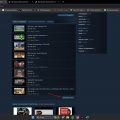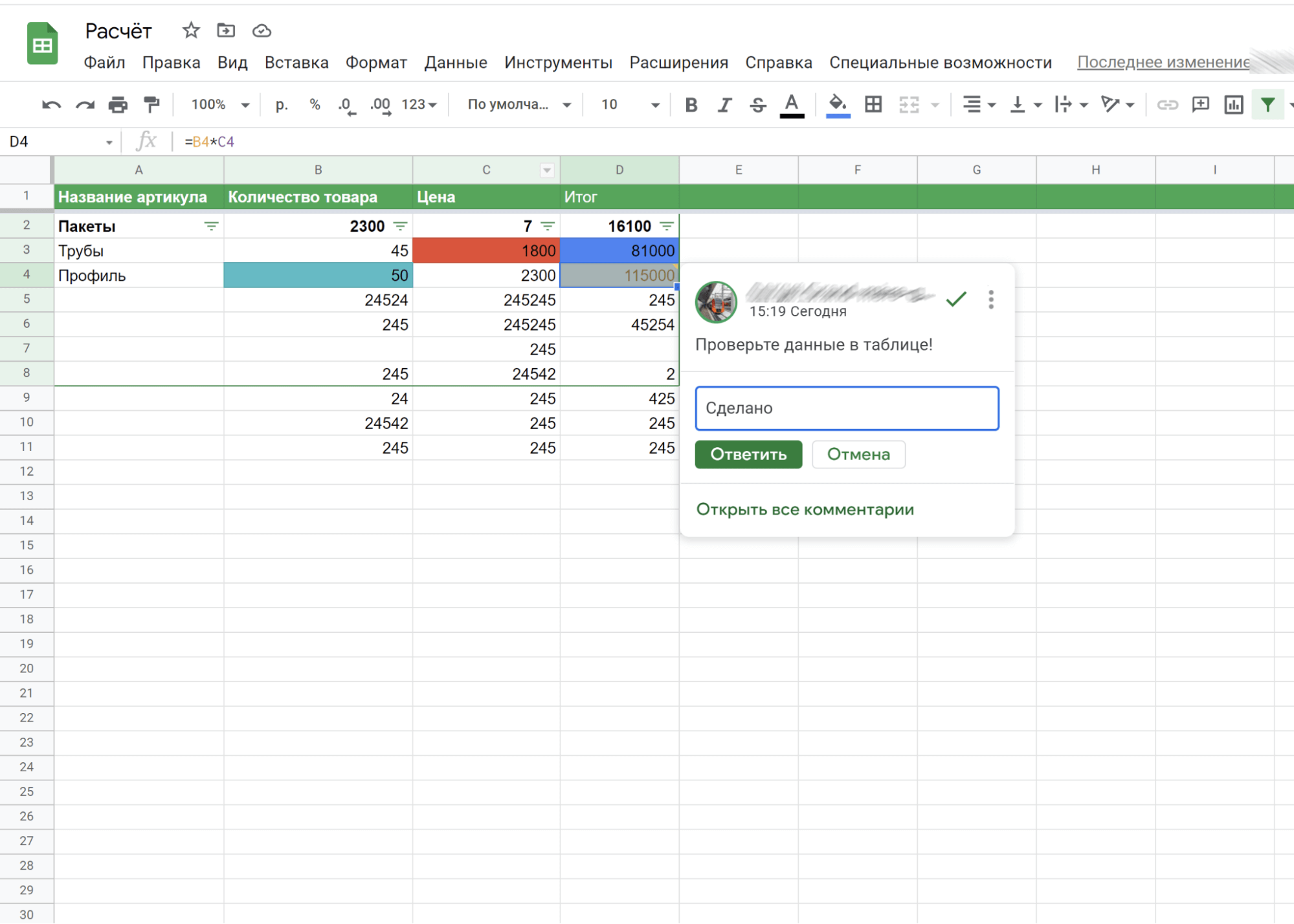
Google Таблицы – это мощный инструмент, который позволяет пользователю работать с данными и выполнять различные операции над ними. Одной из таких операций является вычисление суммы с условиями. Эта функция особенно полезна, когда в таблице содержится большой объем данных и необходимо выбрать определенные значения для подсчета суммы. В данной статье мы рассмотрим, как использовать функцию суммы с условиями в Google Таблицах.
Важно отметить, что для работы с функцией суммы с условиями необходимо знание базовых принципов работы с Google Таблицами. Если вы не знакомы с этим инструментом, рекомендуется ознакомиться с его основами перед изучением данной статьи.
Шаг 1: Откройте Google Таблицы и создайте новый документ или откройте уже существующий. Вам потребуется таблица, в которой содержатся данные, над которыми вы хотите провести вычисления.
Шаг 2: Выделите ячейку, в которую вы хотите поместить результат вычисления суммы с условиями. Обычно это будет ячейка под строкой данных, над которыми вы хотите выполнить условие.
Вводная часть
Что такое Google Таблицы
Google Таблицы обладают множеством функций, которые могут быть использованы для работы с таблицами. Они позволяют пользователям создавать различные типы данных, такие как числа, текст, ссылки и изображения. Кроме того, они поддерживают форматирование, фильтрацию, сортировку данных и расчеты с помощью формул. Это позволяет пользователям управлять данными и преобразовывать их в полезную информацию.
Google Таблицы также предоставляют возможность совместной работы над таблицами, так что несколько пользователей могут одновременно редактировать данные. Это удобно для командной работы или совместного создания отчетов и таблиц. Кроме того, таблицы можно легко импортировать и экспортировать в различные форматы, такие как Excel или CSV, что обеспечивает совместимость с другими приложениями и упрощает обмен данными.
В целом, Google Таблицы являются мощным инструментом для работы с данными в Интернете. Они предоставляют широкие возможности по управлению данными, позволяют совместно работать над таблицами и обладают удобным интерфейсом, что делает их полезными как для индивидуальных пользователей, так и для бизнес-команд и организаций.
Описание Google Таблицы

Google Таблицы предоставляют широкие возможности для работы с данными, а также предлагают ряд функций и инструментов для удобной и эффективной работы. Вот некоторые из основных возможностей Google Таблицы:
- Совместная работа: Несколько пользователей могут одновременно работать над одной и той же таблицей, внося изменения и видя обновления в режиме реального времени. Это делает сотрудничество намного проще и удобнее.
- Форматирование: Google Таблицы предлагают широкий выбор инструментов для форматирования данных, включая возможность применять стили, цвета, шрифты и многое другое.
- Формулы и функции: Google Таблицы предоставляют много встроенных функций и формул для выполнения различных расчетов и обработки данных. Используя такие функции, можно автоматизировать многие процессы и сэкономить время.
- Условное форматирование: Google Таблицы позволяют применять условное форматирование для выделения данных, которые соответствуют определенным условиям.
- Импорт и экспорт данных: Google Таблицы поддерживают импорт и экспорт данных в различных форматах, таких как .csv, .xlsx, .ods и других.
Google Таблицы являются бесплатным сервисом и доступны через браузер на компьютере, а также через мобильные приложения на устройствах Android и iOS. Они просты в использовании, но при этом предлагают множество возможностей для работы с данными.
Преимущества использования Google Таблицы

1. Доступность и удобство использования. Google Таблицы являются частью облачного сервиса Google Документы, что обеспечивает возможность работать с таблицами где угодно и с любого устройства. Кроме того, интерфейс Google Таблицы интуитивно понятен и прост в использовании, что делает его доступным даже для пользователей без опыта работы с таблицами.
2. Возможность совместной работы. Google Таблицы позволяют нескольким пользователям работать над одной таблицей одновременно. Это особенно удобно в условиях удаленной работы или когда необходимо совместно редактировать данные с коллегами или партнерами.
3. Легкость импорта и экспорта данных. Google Таблицы поддерживают широкий спектр форматов файлов для импорта и экспорта данных. Вы можете легко импортировать данные из файлов Excel или CSV, а также экспортировать таблицы в эти форматы или в формат PDF.
4. Богатый функционал и инструменты. Google Таблицы предлагают множество функций и инструментов, которые позволяют улучшить эффективность работы с данными. Вы можете использовать формулы для автоматического вычисления значений, задавать условное форматирование для визуального отображения данных, создавать диаграммы и графики для анализа информации, а также многое другое.
5. Автоматическое сохранение и резервное копирование. Все изменения, внесенные в Google Таблицы, сохраняются автоматически, что защищает ваши данные от потери. Кроме того, Google предоставляет возможность создания резервных копий ваших таблиц, чтобы вы могли восстановить данные в случае необходимости.
Все эти преимущества делают Google Таблицу мощным инструментом для работы с данными, который может быть использован как для личных, так и для деловых целей.
Шаг 1: Открытие Google Таблицы
1. Откройте любой веб-браузер (Chrome, Firefox, Safari и т. д.) на вашем компьютере.
2. В адресной строке введите «https://docs.google.com/spreadsheets» и нажмите клавишу Enter.
3. Вы будете перенаправлены на страницу Google Таблицы. Если у вас нет аккаунта Google, создайте новый, нажав на кнопку «Создать аккаунт» и следуя инструкциям. Если у вас уже есть учетная запись Google, просто войдите в нее, введя свое имя пользователя и пароль.
4. После успешной авторизации вы увидите список всех ваших документов Google, включая таблицы.
5. Щелкните на кнопку «Создать» в левом верхнем углу экрана и выберите «Таблицу» из выпадающего меню. Запустится новая пустая таблица.
6. Google Таблицы имеют мощный набор функций для редактирования и форматирования. Применяйте нужные функции и форматы к вашей таблице, чтобы упростить вашу работу с данными.
Теперь, после открытия Google Таблицы, вы готовы приступить к использованию формул для расчета суммы с условиями и других функций.
Авторизация в Google Таблицах
Авторизация в Google Таблицах необходима для получения доступа к функциональным возможностям платформы. Для этого процесса нужно иметь аккаунт Google.
- Откройте веб-браузер и перейдите на сайт www.google.com.
- Нажмите на кнопку «Войти» в правом верхнем углу экрана.
- Введите свой адрес электронной почты и нажмите кнопку «Далее».
- В следующем окне введите свой пароль и нажмите кнопку «Далее».
- Вы будете перенаправлены на главную страницу Google.
- На главной странице нажмите на значок «Таблицы» или введите в адресной строке адрес Google Таблицы:
https://docs.google.com/spreadsheets.
Теперь вы авторизованы и можете использовать все функции Google Таблицы.
Создание новой таблицы
Для начала работы с условными формулами в Google Таблицах необходимо создать новую таблицу:
- Откройте браузер и перейдите на сайт Google Таблицы по адресу docs.google.com/spreadsheets.
- Нажмите на кнопку «Создать» в верхнем левом углу экрана и выберите «Новую таблицу».
- В появившемся окне введите название для новой таблицы и нажмите «Создать».
- Теперь у вас открыта новая пустая таблица, готовая для заполнения данными.
Теперь вы можете приступить к написанию условной формулы для подсчета суммы с определенными условиями в Google Таблице!
Шаг 2: Форматирование диапазона данных
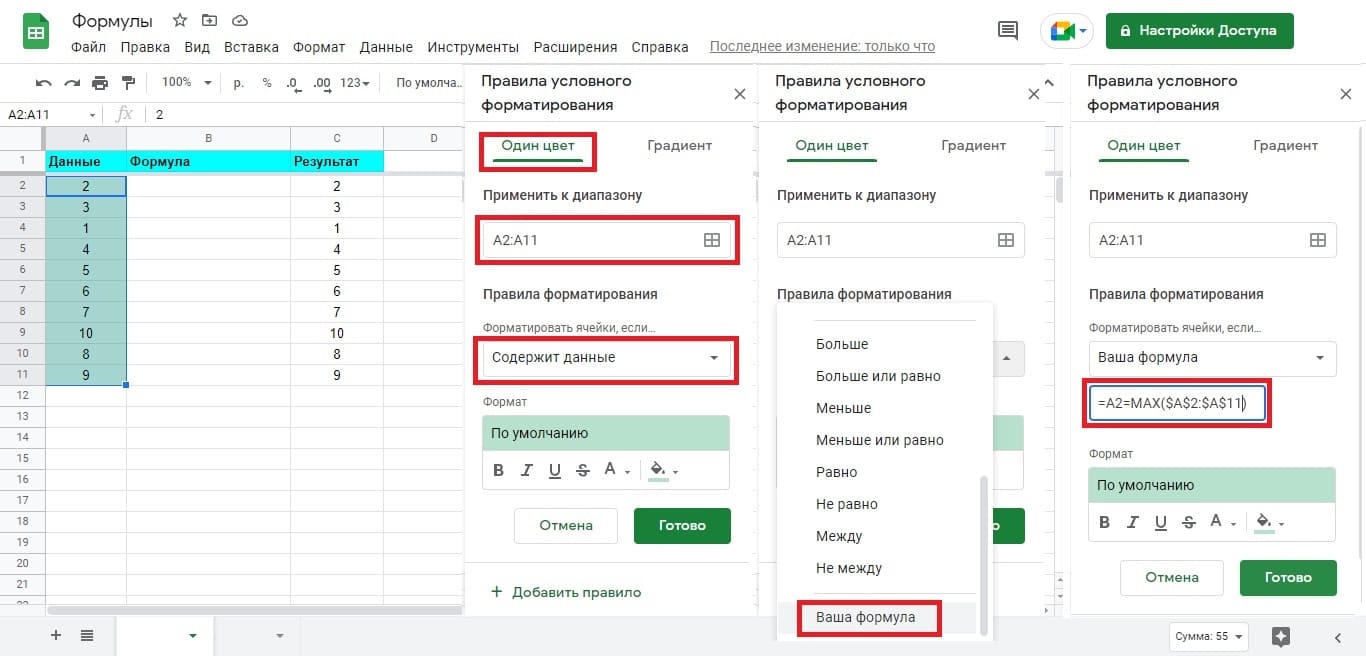
После ввода данных в таблицу, необходимо отформатировать диапазон данных, чтобы Google Таблицы правильно их распознали и смогли выполнить вычисления. Для этого следуйте следующим инструкциям:
- Выделите диапазон ячеек, которые содержат нужные вам данные. Например, вы можете выделить ячейки с суммами покупок.
- Нажмите правой кнопкой мыши на выделенный диапазон и выберите опцию «Форматирование ячеек» из контекстного меню.
- В открывшемся окне форматирования ячеек выберите желаемый формат данных. Например, если ваши суммы покупок записаны в десятичном формате, вы можете выбрать «Число» и установить нужное количество знаков после запятой.
- Подтвердите внесенные изменения, нажав кнопку «Готово».
Теперь, когда диапазон данных отформатирован, Google Таблицы смогут правильно распознать числа и выполнить вычисления в соответствии с вашими условиями.
Выделение ячеек для расчета
Чтобы узнать сумму с условиями в Google Таблице, необходимо выделить ячейки, которые участвуют в расчете. Для этого выполните следующие шаги:
- Откройте Google Таблицы и создайте новую таблицу или выберите уже существующую.
- Выберите диапазон ячеек, в которых содержатся значения, на основе которых будет выполняться расчет. Чтобы выделить несколько смежных ячеек, зажмите клавишу Shift и щелкните первую и последнюю ячейки диапазона.
- Если значения находятся не в смежных ячейках, а разбросаны по таблице, выделите каждую ячейку отдельно, зажимая клавишу Ctrl (Cmd для Mac) при щелчке на каждой ячейке.
- После выделения всех ячеек, которые участвуют в расчете, вы можете увидеть их адреса в строке формул.
- Теперь можно использовать выделенные ячейки в формуле для расчета желаемой суммы с условиями.
Таким образом, выделение нужных ячеек является первым шагом для проведения расчетов с условиями в Google Таблице. Будьте внимательны при выделении ячеек, чтобы не упустить ни одну из них.
Применение условий к данным

Когда вам нужно выполнить сложные расчеты или проанализировать большой объем информации в Google Таблицах, вы можете использовать условия для применения определенных действий или нахождения нужных результатов.
Применение условий к данным позволяет создать формулы, которые будут выполняться только в определенных ситуациях. Например, вы можете использовать условие «если» для подсчета суммы только тех значений, которые соответствуют определенным критериям.
Для создания условия в Google Таблицах используется функция «ЕСЛИ». Эта функция имеет три аргумента: условие, значение, которое будет возвращено, если условие истинно, и значение, которое будет возвращено, если условие ложно.
К примеру, если у вас есть список товаров с их стоимостью и вы хотите посчитать сумму только тех товаров, стоимость которых больше 1000 рублей, вы можете использовать следующую формулу:
| Товар | Стоимость |
|---|---|
| Товар 1 | 1500 |
| Товар 2 | 800 |
| Товар 3 | 1200 |
Формула: =СУММ(ЕСЛИ(В2:В4 > 1000; В2:В4))
Эта формула будет выполнять следующие действия:
- Проверяет каждую ячейку в диапазоне B2:B4 (стоимость товаров).
- Если значение ячейки больше 1000, оно добавляется к списку значений для сложения (в данном случае B2 и B3).
- Суммирует все значения из списка и возвращает итоговую сумму (в данном случае 1500 + 1200 = 2700).
Теперь вы знаете, как применять условия к данным в Google Таблицах для выполнения сложных расчетов и анализа большого объема информации.