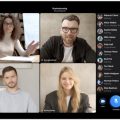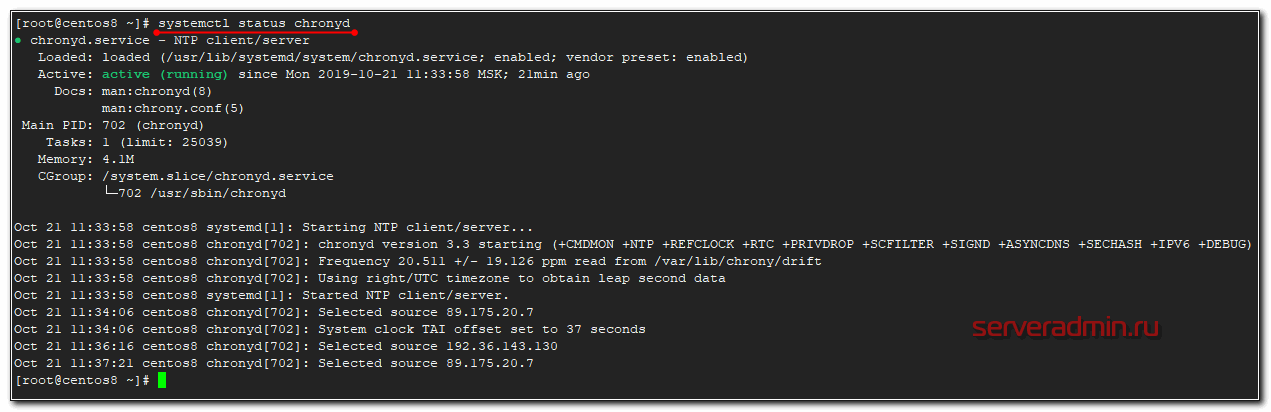
NTP (Network Time Protocol) является протоколом, используемым для синхронизации времени на компьютерах в сети. Корректная работа многих программ и сервисов требует точного времени, поэтому настройка NTP на сервере является важным этапом в процессе его настройки и обслуживания.
Установка и настройка NTP на сервере может быть достаточно простым процессом, если следовать правильной инструкции. В этой статье мы расскажем вам о том, как выполнить эту задачу подробно и шаг за шагом.
Первым шагом является установка NTP пакета на вашем сервере. Для систем, базирующихся на Debian или Ubuntu, вы можете использовать следующую команду:
sudo apt-get install ntp
После успешной установки, следующим шагом будет настройка NTP сервера. Откройте файл конфигурации NTP, который обычно расположен по пути /etc/ntp.conf, с помощью текстового редактора.
Зачем нужен NTP на сервере
Существует несколько причин, почему NTP необходим на сервере:
- Обеспечение точности времени: Неразумно полагаться на внутренние часы серверов или синхронизацию времени от других устройств в сети, так как они могут быть неточными. NTP позволяет серверу подключаться к стратуму временных серверов, которые определяют точное и надежное время.
- Корректная работа синхронизированных систем: В большинстве случаев, работа синхронизированных систем предполагает не только равное и точное время, но и последовательность событий. Например, при записи данных в базу данных или при выполнении расписания задач. NTP обеспечивает последовательность событий, гарантируя, что время на всех серверах в сети согласовано.
- Управление сетевыми ресурсами: При выполнении задач на сервере могут быть использованы несколько серверов. NTP позволяет балансировать нагрузку на серверы и координировать выполнение задач, основываясь на точном времени.
- Безопасность: Время может играть важную роль в безопасности сети. Например, при проверке временных маркеров в сертификатах SSL/TLS или при предотвращении атак, связанных с временем. NTP устанавливает связь между устройствами и обеспечивает защиту от несанкционированного доступа и эксплойтов.
В целом, использование NTP на сервере помогает установить надежную и согласованную систему времени, которая упрощает управление, повышает безопасность и обеспечивает точность времени на всех устройствах в сети.
Преимущества использования NTP
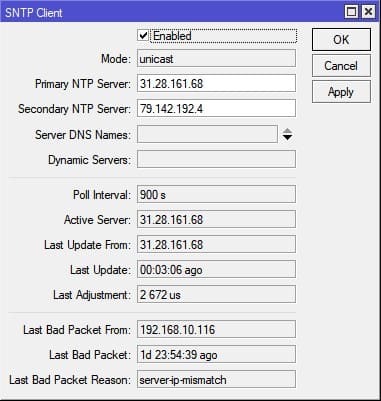
Использование NTP на сервере имеет ряд преимуществ, включая:
- Точное время: NTP позволяет серверам получать точное время от временных серверов по всему миру. Это особенно важно для серверов, где точное время критично, например, в финансовых учреждениях или системах торговли.
- Синхронизация: NTP обеспечивает синхронизацию времени между серверами в сети. Это позволяет разным компьютерам работать с одними и теми же данными и событиями в единое время, что упрощает совместную работу и предотвращает возможные ошибки из-за несоответствия времени.
- Автоматическая корректировка: NTP автоматически корректирует время на сервере, используя информацию от временных серверов. Это позволяет избежать ручной настройки времени и предотвращает накопление ошибок во времени, которые могут привести к проблемам с синхронизацией и работой сервера.
- Снижение риска: Использование NTP помогает снизить риск возникновения ошибок и сбоев в работе сервера, связанных с несоответствием времени. Правильная синхронизация времени помогает предотвратить потерю данных, ошибочные операции и другие проблемы, связанные с временным несоответствием.
В целом, использование NTP на сервере позволяет установить точное и надежное время, что является важным фактором для обеспечения нормальной работы сервера и предотвращения возможных проблем связанных с временной несоответствием.
Шаг 4: Установка NTP
Перед началом установки NTP необходимо выбрать дистрибутив, который будет использоваться на сервере. Существует несколько популярных дистрибутивов, таких как NTP Classic и NTPsec.
Для установки NTP Classic на сервер, выполните следующие команды:
sudo apt update
sudo apt install ntpПосле установки необходимо проверить, что служба NTP успешно запущена:
sudo service ntp statusЕсли служба работает корректно, вы увидите сообщение о том, что NTP запущена и работает нормально.
Теперь, когда NTP установлена, можно переходить к следующему шагу — настройке NTP для правильной синхронизации времени на сервере.
Выбор дистрибутива NTP
Прежде чем перейти к установке NTP на сервер, необходимо выбрать дистрибутив, который будет использоваться для синхронизации времени. Существует несколько популярных дистрибутивов NTP, включая NTP Classic, NTPsec и Chrony.
NTP Classic — это оригинальная версия протокола NTP, которая зарекомендовала себя как стабильное и надежное решение. NTP Classic является открытым исходным кодом и имеет широкое распространение.
NTPsec — это современная реализация NTP, созданная для улучшения безопасности и надёжности. NTPsec включает множество исправлений и улучшений по сравнению с оригинальной версией NTP.
Chrony — это альтернативный дистрибутив NTP, который также является открытым исходным кодом. Chrony был разработан с упором на точность синхронизации времени даже в условиях непостоянной сети или сильного отклонения системных часов.
При выборе дистрибутива NTP необходимо учитывать особенности вашей системы и требования к точности синхронизации времени. После выбора дистрибутива можно переходить к его установке на сервер.
6. Установка NTP на сервер
После выбора дистрибутива NTP, необходимо выполнить процедуру его установки на сервер. Предварительно убедитесь, что у вас есть права администратора для выполнения данной операции.
Для установки NTP на сервер выберите удобный для вас способ. В большинстве дистрибутивов Linux NTP уже входит в стандартный пакет программ, и его установка осуществляется с помощью менеджера пакетов. Например, для Ubuntu и Debian используйте следующую команду:
sudo apt-get install ntp
Если вы используете другой дистрибутив Linux, обратитесь к его документации для получения инструкций по установке NTP.
Также существует возможность установить NTP с помощью исходных кодов, однако данная операция требует больше времени и технических навыков.
После завершения установки NTP на сервер, можно переходить к настройке его конфигурации и дальнейшей работе с системой синхронизации времени.
Шаг 2: Конфигурация NTP
Конфигурация NTP необходима для определения временных серверов, с которыми будет синхронизироваться ваш сервер, а также для настройки локального сервера.
Настройка временных серверов включает в себя указание IP-адреса или доменного имени сервера, а также выбор доступных серверов для синхронизации. Это важно, так как ваш сервер будет получать информацию о времени от указанных серверов.
Для настройки временных серверов необходимо отредактировать файл конфигурации ntp.conf. Для этого выполните следующую команду:
- Откройте файл конфигурации в текстовом редакторе:
- Найдите раздел «Pool» или «Servers». Здесь указываются временные серверы, с которыми будет синхронизироваться ваш сервер. Обычно в файле уже указаны несколько серверов по умолчанию.
- Удалите или комментируйте строки с временными серверами, если они вам не нужны. Для этого добавьте символ «#» в начале строки.
- Добавьте новые строки с временными серверами, которые вы хотите использовать. Каждый сервер должен быть указан в отдельной строке в формате «server IP_адрес_сервера». Серверы могут быть как локальные, так и удаленные.
- Сохраните файл и закройте текстовый редактор.
sudo nano /etc/ntp.confНастройка локального сервера позволяет определить, как сервер будет предоставлять информацию о времени другим устройствам в сети. Для этого необходимо настроить параметр «broadcast», указывающий IP-адрес или подсеть, на которые будет отправляться синхронизированное время.
Для настройки локального сервера выполните следующие шаги:
- Откройте файл конфигурации ntp.conf:
- Найдите раздел «Broadcast». Здесь указывается IP-адрес или подсеть, на которые будет отправляться синхронизированное время.
- Раскомментируйте строку, удалив символ «#» в начале строки.
- Установите необходимое значение для параметра «broadcast». Вы можете указать IP-адрес, например, «broadcast 192.168.1.255», или подсеть, например, «broadcast 192.168.1.0».
- Сохраните файл и закройте текстовый редактор.
sudo nano /etc/ntp.confПосле настройки временных и локального серверов необходимо проверить корректность конфигурации NTP.
Настройка локального сервера
После настройки временных серверов необходимо настроить локальный сервер, который будет использоваться сервером NTP для синхронизации времени.
Для этого откройте конфигурационный файл NTP с помощью текстового редактора. В большинстве дистрибутивов Linux этот файл находится в директории /etc/ntp.conf.
Найдите в файле секцию «Server» и добавьте следующую строку:
server 127.127.1.0
Данная строка указывает на использование локального сервера с номером 127.127.1.0. Обратите внимание, что это значение может отличаться в зависимости от вашей конфигурации.
Затем добавьте следующую строку для указания правил синхронизации:
fudge 127.127.1.0 stratum 10
Эта строка устанавливает значение 10 для уровня стратума локального сервера. Вы можете изменить значение на более высокое или более низкое, в зависимости от вашей конфигурации.
Сохраните изменения и закройте файл.
После настройки локального сервера выполните команду перезапуска NTP для применения изменений:
sudo systemctl restart ntp
Проверьте корректность настройки локального сервера, выполните команду:
ntpq -p
Теперь ваш сервер NTP настроен и готов к использованию для синхронизации времени.
9. Настройка локального сервера
После настройки временных серверов необходимо настроить локальный сервер NTP, который будет использоваться для синхронизации времени с другими устройствами внутри вашей сети.
Для этого откройте файл конфигурации NTP с помощью текстового редактора:
sudo nano /etc/ntp.confНайдите и измените следующие строки в файле:
server 127.127.1.0 # используйте адрес вашего локального сервера
fudge 127.127.1.0 stratum 10Вместо «127.127.1.0» укажите IP-адрес вашего локального сервера NTP. Установите стратум в значение 10, чтобы указать, что это локальный сервер.
Сохраните изменения и закройте файл.
Теперь перезапустите службу NTP, чтобы применить внесенные изменения:
sudo systemctl restart ntpПроверьте статус службы NTP, чтобы убедиться, что она успешно перезапущена:
sudo systemctl status ntpЕсли статус службы показывает, что она работает без ошибок, значит, локальный сервер NTP успешно настроен.
Шаг 4: Проверка корректности синхронизации
После завершения всех предыдущих шагов установки и настройки NTP на сервере, необходимо провести проверку корректности синхронизации времени.
Для этого можно воспользоваться командой ntpq -p, которая позволяет просмотреть информацию о текущих временных серверах и их статусе.
Основной столбец, который следует обратить внимание, это ind (индикатор). Значение «x» указывает на полностью синхронизированный сервер. Значение «.» означает, что сервер синхронизируется, но его точность еще не достигла требуемого уровня. Значение «-» означает, что сервер не синхронизирован или от него нет ответа.
Например, таблица может выглядеть следующим образом:
| remote | refid | st | t | when | poll | reach | delay | offset | jitter | status |
|---|---|---|---|---|---|---|---|---|---|---|
| 123.456.789.1 | .GPS. | 1 | 16 | — | — | — | — | — | — | — |
| 123.456.789.2 | .PPS. | 1 | 16 | — | — | — | — | — | — | — |
В данной таблице указаны два временных сервера с IP-адресами 123.456.789.1 и 123.456.789.2. Их статус неизвестен, так как в столбце when отсутствуют данные о последнем получении сообщения от сервера. Также отсутствуют данные о задержке, смещении и джиттере.
При наличии данных в столбцах when, delay, offset и jitter можно проанализировать работу серверов и определить, насколько точно и стабильно происходит синхронизация времени. Если значения этих параметров укладываются в заданный диапазон, то можно считать, что синхронизация времени происходит успешно.
Теперь вы можете убедиться в корректности синхронизации на вашем сервере и быть увереными в точности и надежности временных данных.
Шаг 3: Запуск и настройка автоматической синхронизации
Когда вы установили и настроили NTP на вашем сервере, необходимо запустить службу и настроить автоматическую синхронизацию времени.
Для запуска службы NTP введите следующую команду в командной строке:
sudo service ntp start
После этого служба NTP будет запущена и начнет синхронизировать время с настроенными временными серверами.
Чтобы настроить автоматическую синхронизацию времени, добавьте следующую строку в файл конфигурации NTP:
sudo nano /etc/ntp.conf
Найдите строку, начинающуюся с «restrict default», и добавьте следующую строку после нее:
restrict -4 default kod notrap nomodify nopeer noquery
Сохраните и закройте файл конфигурации.
Также добавьте следующую строку в файл конфигурации NTP:
sudo nano /etc/ntp.conf
Найдите строку, начинающуюся с «server», и замените ее на следующую строку:
server 0.pool.ntp.org iburst
Сохраните и закройте файл конфигурации.
После этого перезапустите службу NTP, чтобы применить внесенные изменения:
sudo service ntp restart
Теперь ваш сервер будет автоматически синхронизировать время с настроенными временными серверами.
Для проверки корректности синхронизации используйте следующую команду:
ntpq -p
Это отобразит текущую информацию о синхронизации NTP.
12. Запуск службы NTP

Шаг 1: Откройте командную строку или терминал.
Шаг 2: Введите следующую команду для запуска службы NTP:
sudo systemctl start ntp
Здесь sudo используется для получения прав администратора, а systemctl — для управления системными службами.
Шаг 3: После выполнения команды служба NTP будет запущена. Вы можете проверить ее статус с помощью следующей команды:
sudo systemctl status ntp
Если служба работает корректно, вы увидите сообщение «active (running)» или аналогичное. Если служба не запустилась или возникли ошибки, вам может потребоваться проверить конфигурацию или проблемы со связью интернета.
Шаг 3: Запуск и настройка автоматической синхронизации
После установки NTP на сервер необходимо запустить службу, чтобы начать синхронизацию времени с выбранными временными серверами. Для этого вы можете использовать команду:
sudo service ntp start
После запуска службы можно настроить автоматическое обновление времени синхронизацией с выбранными серверами.
Для этого отредактируйте файл конфигурации NTP, используя любой текстовый редактор. Например, командой:
sudo nano /etc/ntp.conf
В файле найдите и измените параметр «pool» или «server», указав адреса выбранных временных серверов. Например:
server 0.pool.ntp.org
server 1.pool.ntp.org
server 2.pool.ntp.org
Сохраните и закройте файл конфигурации.
Теперь перезагрузите службу NTP, чтобы изменения вступили в силу:
sudo service ntp restart
Проверьте корректность синхронизации времени, используя команду:
ntpstat
Вы должны увидеть сообщение о синхронизации времени с выбранными серверами. Также вы можете проверить точность времени, выполнив команду:
ntpq -p
Это позволит вам увидеть список доступных временных серверов и их точность.
Шаг 4: Проверка корректности синхронизации
Когда установка и настройка NTP на сервере завершены, важно убедиться, что синхронизация времени происходит корректно. Для этого можно провести проверку корректности синхронизации.
1. Откройте командную строку или терминал на сервере.
2. Введите команду «ntpq -p«, чтобы получить список доступных серверов времени.
3. Выполните команду «ntpq -p» и убедитесь, что строки с серверами времени имеют значения столбца st равные «0» или «1».
4. Если значения столбца st равны «16», это означает, что сервер времени не может установить соединение с удаленным сервером. В этом случае, следует проверить правильность настроек временных серверов.
5. Если значения столбца st равны «61» или «64», это означает, что сервер времени находится в процессе синхронизации и должен достичь корректной синхронизации через некоторое время. Подождите несколько минут и повторите команду.
6. Если значения столбца st равны «377» или «INIT», это означает, что сервер времени не может установить соединение с удаленным сервером и требуется проверить настройки локального сервера.
7. Если значения столбца st равны «2», «3» или «4», это означает, что сервер времени успешно синхронизирован и готов к использованию. В этом случае, синхронизация времени происходит корректно.
С помощью проверки корректности синхронизации можно убедиться в правильной работе NTP на сервере и быть уверенным, что время на сервере синхронизировано со временем установленных временных серверов.