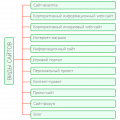Microsoft Excel — это мощнейший инструмент для работы с таблицами и данными, который используется миллионами пользователей по всему миру. Управление информацией в Excel может быть довольно сложной задачей, но благодаря встроенным функциям и инструментам, можно значительно упростить и ускорить работу.
Одна из полезных функций, которую можно использовать в Excel, это возможность создания активных ссылок. Активная ссылка — это ссылка, которая при нажатии перенаправляет пользователя на другую ячейку, лист или файл. Это очень удобно, когда вам нужно связать разные части вашей таблицы или добавить ссылку на дополнительные материалы.
В этой статье мы рассмотрим, как создать активную ссылку в Microsoft Excel. Шаг за шагом, мы покажем вам, как выделить ячейку, добавить гиперссылку и протестировать ее работу. Следуя этой инструкции, вы сможете создавать активные ссылки и легко навигировать по вашим таблицам и данным.
Как создать активную ссылку в Microsoft Excel: пошаговая инструкция
- Откройте программу Microsoft Excel и выберите ячку, в которой хотите создать ссылку.
- Нажмите правой кнопкой мыши на выбранной ячейке и выберите «Гиперссылка» в контекстном меню.
- Откроется окно «Вставить гиперссылку». В поле «Адрес» введите URL веб-страницы или путь к файлу, к которому вы хотите создать ссылку.
- Если вы хотите, чтобы ссылка открывалась в новом окне, установите флажок рядом с «Открыть в новом окне».
- Нажмите кнопку «ОК», чтобы создать ссылку.
Теперь вы создали активную ссылку в выбранной ячейке Excel. Нажатие на эту ячейку приведет к открытию ссылки веб-страницы или файла в зависимости от введенного адреса.
Для изменения или удаления ссылки в Microsoft Excel, повторите первые два шага, а затем в окне «Вставить гиперссылку» отредактируйте адрес или нажмите кнопку «Удалить» для удаления ссылки.
Теперь вы знаете, как создать и управлять активными ссылками в Microsoft Excel. Это может быть полезным для создания связей между различными файлами и веб-страницами в ваших таблицах Excel.
Шаг 1: Выделите ячку, которую вы хотите сделать активной ссылкой
1. Откройте документ Microsoft Excel и найдите ячку, в которую вы хотите добавить активную ссылку.
2. Щелкните левой кнопкой мыши по этой ячейке, чтобы выделить ее.
3. Убедитесь, что вверху экрана находится вкладка «Главная» и в группе «Выделение» выбран инструмент «Выделение ячеек».
4. Если вы хотите добавить ссылку только на часть текста внутри ячейки, выделите этот текст, щелкнув и перетащив курсор.
5. Если вам нужно выбрать несколько ячеек, удерживайте клавишу «Ctrl» на клавиатуре и щелкните левой кнопкой мыши по необходимым ячейкам.
6. Теперь ячка или текст внутри нее выделены, и вы готовы приступить к добавлению активной ссылки.
Выберите нужную ячейку
Прежде всего, чтобы создать активную ссылку в Microsoft Excel, вам необходимо выбрать ячейку, в которой будет располагаться ссылка. Вы можете выбрать любую ячейку в таблице, которую считаете удобной для размещения ссылки.
Чтобы выбрать ячейку, просто щелкните на ней левой кнопкой мыши. Вы увидите, что выбранная ячейка становится активной и в ней выделение будет представлено рамкой.
Совет: Перед выбором ячейки, рекомендуется определить, какую информацию будет содержать ссылка, чтобы выбрать подходящую ячейку.
Нажмите правую кнопку мыши на выбранной ячейке
После выбора ячейки нажмите правую кнопку мыши. Это откроет контекстное меню с различными опциями. В этом меню выберите пункт «Вставить гиперссылку» или «Hyperlink», в зависимости от версии Excel. Щелкните на этом пункте, чтобы продолжить.
Откроется диалоговое окно «Вставить гиперссылку» или «Insert Hyperlink», в котором вы сможете настроить свою ссылку. Здесь вы можете ввести URL-адрес сайта, на который вы хотите ссылаться, в поле «Адрес». Вы также можете выбрать другие опции для отображения текста ссылки или для добавления якорной ссылки.
После заполнения всех необходимых полей нажмите на кнопку «OK» или «Готово», чтобы завершить создание активной ссылки. Теперь ваша ячейка будет содержать активную ссылку, которую можно открыть, щелкнув на нее левой кнопкой мыши.
В контекстном меню выберите опцию «Вставить гиперссылку»
После того, как вы выбрали ячку, к которой хотите добавить активную ссылку, откройте контекстное меню, нажав правую кнопку мыши. В списке команд, которое появится, выберите опцию «Вставить гиперссылку».
При выборе этой опции появится диалоговое окно «Вставить гиперссылку». В этом окне вы можете настроить различные параметры ссылки, такие как адрес (URL), который будет открыт после нажатия на ссылку, текст, который будет отображаться в ячейке, и другие дополнительные параметры.
После того, как вы настроили все необходимые параметры, нажмите кнопку «OK». Активная ссылка будет добавлена в выбранную ячейку и будет отображаться в соответствии с параметрами, которые вы установили.
Теперь вы знаете, как создать активную ссылку в Microsoft Excel, используя опцию «Вставить гиперссылку» в контекстном меню. Это очень удобный способ добавить ссылку на веб-страницу, документ или другой ресурс, который может быть полезен для вашей работы.
Шаг 2: Введите адрес или URL, на который вы хотите сделать ссылку
Чтобы сделать активную ссылку в Microsoft Excel, вам потребуется ввести адрес или URL в соответствующую ячейку.
Прежде всего, откройте таблицу Excel, в которой вы хотите создать ссылку. Выберите ячейку, где хотите разместить ссылку.
Затем введите адрес или URL, на который вы хотите сделать ссылку. Например, вы можете ввести адрес веб-страницы, ссылку на файл или другой ресурс в интернете.
Убедитесь, что вы правильно вводите адрес, чтобы ссылка работала корректно. Проверьте, что вы не допустили опечаток или ошибок при вводе адреса.
Если вы вводите ссылку на веб-страницу, убедитесь, что адрес начинается с протокола (например, «http://» или «https://»). Это необходимо для правильного перехода по ссылке.
Если вы вводите ссылку на файл на компьютере или на удаленном сервере, убедитесь, что адрес указывает на правильное расположение файла.
После ввода адреса нажмите клавишу Enter на клавиатуре, чтобы сохранить ссылку в ячейке. Введите любой текст, который вы хотите использовать как текст ссылки, в той же или соседней ячейке.
Теперь, когда вы ввели адрес или URL и текст ссылки, вы можете приступить к созданию активной ссылки в Excel.
Откройте веб-браузер и найдите адрес или URL, который вы хотите использовать
Перед тем, как создавать активную ссылку в Microsoft Excel, вы должны открыть веб-браузер и найти адрес страницы или URL, который будет использован в качестве ссылки. Вы можете использовать любой поисковик, например Google, чтобы найти нужную вам страницу. После того, как вы найдете нужный адрес, скопируйте его, чтобы вставить его в ячейку Excel.