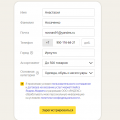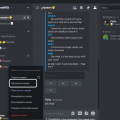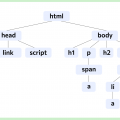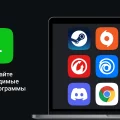Возможности Google Таблиц позволяют удобно и эффективно проводить работу с данными. Однако, не всем пользователям известно, что в Google Таблицах можно создавать раскрывающиеся списки, которые значительно упрощают организацию и фильтрацию информации. В данной статье мы подробно рассмотрим, как создать раскрывающийся список в Google Таблицах.
Раскрывающийся список в Google Таблицах позволяет организовать данные в виде выпадающих меню, что позволяет упростить навигацию и избежать длинных таблиц с большим количеством информации. Данный функционал особенно полезен при работе с большими объемами данных или при необходимости категоризации информации.
Для создания раскрывающегося списка в Google Таблицах, необходимо следовать нескольким простым шагам. Во-первых, необходимо выбрать столбец, в котором вы хотите создать раскрывающийся список. Далее, выделите весь столбец, кликнув по его заголовку. Затем, в меню «Данные» выберите пункт «Валидация данных».
В окне «Валидация данных» появится множество настроек. Вам необходимо выбрать вариант «Список из списка» в разделе «Критерии проверки». Далее, в поле «Источник» введите список значений, которые должны быть доступны в раскрывающемся списке. Например, если вы хотите создать список с категориями «Фрукты», «Овощи», «Мясо», введите эти значения через запятую.
После ввода значений в поле «Источник», следует нажать кнопку «Сохранить». Теперь, при выборе ячейки в выбранном столбце, появится раскрывающееся меню с доступными значениями. Вы можете выбрать одно из значений или оставить ячейку пустой.
Таким образом, создание раскрывающегося списка в Google Таблицах является простым и эффективным способом организации и фильтрации информации. Этот инструмент позволяет значительно упростить работу с данными и повысить производительность. Надеемся, что наш подробный гайд помог вам разобраться с созданием раскрывающегося списка в Google Таблицах!
Как создать раскрывающийся список в Google Таблицах: шаг за шагом
Чтобы создать раскрывающийся список в Google Таблицах, следуйте этим простым шагам:
- Откройте Google Таблицы и создайте новую таблицу или откройте существующую.
- Выберите ячейку, где вы хотите создать раскрывающийся список.
- В верхней панели инструментов выберите раздел «Данные» и нажмите на кнопку «Проверка данных».
- В появившемся диалоговом окне выберите вкладку «Раскрывающийся список» и установите флажок «Позволить выбор из списка».
- Введите значения, которые вы хотите видеть в раскрывающемся списке, разделяя их запятыми или переносами строк.
- Нажмите «Готово» и закройте диалоговое окно.
Теперь вы создали раскрывающийся список в выбранной ячейке. Чтобы использовать его, просто щелкните на треугольнике, который появится в ячейке, и выберите одно из значений из списка.
Вы также можете закрепить раскрывающийся список для нескольких ячеек, выбрав их все перед выполнением шагов 2-6. Таким образом, значения списка будут доступны для выбора в каждой выбранной ячейке.
Теперь, когда вы знаете, как создать раскрывающийся список в Google Таблицах, вы можете использовать эту функцию для более удобной и структурированной работы с данными. Это поможет сделать вашу таблицу более понятной и легкой в использовании.
Как создать список
Создание списка в Google Таблицах очень простое и удобное действие, которое позволяет вам организовать информацию в удобном для чтения формате. Вот шаги, которые вам нужно выполнить, чтобы создать список:
- Откройте Google Таблицы и создайте новый документ или откройте существующий.
- Выберите ячейку, в которую вы хотите добавить список.
- Нажмите на кнопку «Список» на панели инструментов или используйте горячие клавиши Ctrl + Shift + 7 (для Windows) или Command + Shift + 7 (для Mac).
- Появится выпадающий список с несколькими опциями. Вы можете выбрать маркированный список с кружочками (ненумерованный список) или нумерованный список с цифрами.
- После выбора опции список автоматически создается в выбранной ячейке.
Теперь вы можете добавить элементы в свой список, просто нажимая Enter после каждого элемента. Вы также можете использовать клавиши Tab и Shift + Tab для создания вложенных списков и отступов.
Вот и все! Теперь вы знаете, как создать список в Google Таблицах. Это простой способ организовать свою информацию и сделать ее более понятной и удобной для чтения.
Откройте Google Таблицы
Для создания раскрывающегося списка в Google Таблицах, вам сначала необходимо открыть Google Таблицы. Вот как это сделать:
- Перейдите на сайт Google Таблицы, введя «Google Таблицы» в поисковой строке вашего интернет-браузера.
- Нажмите на ссылку, чтобы открыть сайт Google Таблицы.
- Войдите в свою учетную запись Google, используя свои учетные данные, если требуется.
- После входа вы будете перенаправлены на страницу «Мои таблицы».
- Для создания новой таблицы нажмите на кнопку «+ Создать» в верхнем левом углу экрана. Затем выберите «Таблицу».
- После создания новой таблицы вы будете перенаправлены на пустую страницу Google Таблицы, готовую к редактированию.
Теперь у вас есть доступ к Google Таблицам и вы можете приступить к созданию раскрывающегося списка с помощью соответствующих инструментов и функций.
Выберите ячейку, в которой будет располагаться список
Прежде чем создавать раскрывающийся список в Google Таблицах, необходимо выбрать ячейку, в которой он будет располагаться. Вы можете выбрать любую нужную ячейку в таблице, нажав на нее один раз.
Убедитесь, что выбранная ячейка находится в нужной позиции и допустима для размещения списка. Вы также можете создать новый лист (вкладку), если хотите разместить список на отдельном листе.
Нажмите на стрелку рядом с кнопкой «Формат» в верхнем меню
Чтобы создать раскрывающийся список в Google Таблицах, вам понадобится найти кнопку «Формат» в верхнем меню. Эта кнопка находится слева от кнопки «Разметка». Рядом с кнопкой «Формат» вы увидите маленькую стрелку, которую нужно нажать.
Как создать раскрывающуюся функцию
В Google Таблицах можно создать раскрывающуюся функцию с помощью функции СВОДНАЯ_ТАБЛИЦА и инструментов для форматирования.
Для начала, убедитесь, что у вас есть набор данных, который вы хотите суммировать или агрегировать. Вы также можете использовать фильтры, чтобы отобрать только нужную информацию.
Затем выберите ячейку или диапазон ячеек, где вы хотите разместить раскрывающуюся функцию. Затем выберите вкладку «Данные» в верхней панели инструментов и нажмите на кнопку «Сводная таблица».
В появившемся диалоговом окне выберите нужные вам параметры для сводной таблицы. Например, выберите диапазон данных, который вы хотите использовать, и поле, по которому вы хотите сгруппировать данные. Также установите нужные вам функции агрегирования для каждого поля.
После настройки параметров нажмите на кнопку «Создать». Google Таблицы автоматически сгенерируют сводную таблицу с вашими данными и функциями. Вам останется только отформатировать ее.
Чтобы создать раскрывающуюся функцию, выберите ячейку, где вы хотите разместить раскрывающийся список. Затем в верхней панели инструментов выберите вкладку «Данные» и нажмите на кнопку «Проверка сводной таблицы».
В появившемся диалоговом окне выберите «Раскрывающийся список» как тип проверки и выберите диапазон данных, который вы хотите использовать для своего списка. Нажмите на кнопку «Готово» для сохранения изменений.
Теперь вы можете свернуть или развернуть свой список, чтобы показать или скрыть сводные данные. Просто щелкните на стрелку, чтобы изменить состояние свертывания списка.
Выделите ячейки, которые будут скрыты в раскрывающемся списке
Прежде чем создавать раскрывающийся список в Google Таблицах, необходимо выделить ячейки, которые в дальнейшем будут скрыты. Ниже приведены шаги по выделению нужных ячеек:
- Откройте Google Таблицы и выберите нужную таблицу.
- Выберите ячейки, которые вы хотите скрыть в раскрывающемся списке. Для выбора нескольких ячеек, зажмите клавишу «Ctrl» (на Windows) или «Command» (на Mac) и щелкните на нужных ячейках.
- Щелкните правой кнопкой мыши на выделенные ячейки и выберите «Форматирование ячеек» из контекстного меню.
- В открывшемся окне форматирования ячеек выберите вкладку «Настройки» и установите флажок рядом с опцией «Скрыть».
- Нажмите кнопку «Применить» для применения изменений.
После выполнения этих шагов, выбранные ячейки будут скрыты и будут видны только при раскрытии соответствующего списка.
Обратите внимание, что при скрытии ячеек все данные в них остаются, но они не будут отображаться на листе таблицы.
| Шаг | Описание |
|---|---|
| 1 | Откройте Google Таблицы и выберите нужную таблицу. |
| 2 | Выберите ячейки, которые вы хотите скрыть в раскрывающемся списке. Для выбора нескольких ячеек, зажмите клавишу «Ctrl» (на Windows) или «Command» (на Mac) и щелкните на нужных ячейках. |
| 3 | Щелкните правой кнопкой мыши на выделенные ячейки и выберите «Форматирование ячеек» из контекстного меню. |
| 4 | В открывшемся окне форматирования ячеек выберите вкладку «Настройки» и установите флажок рядом с опцией «Скрыть». |
| 5 | Нажмите кнопку «Применить» для применения изменений. |
После выполнения этих шагов, выбранные ячейки будут скрыты и будут видны только при раскрытии соответствующего списка.
Обратите внимание, что при скрытии ячеек все данные в них остаются, но они не будут отображаться на листе таблицы.