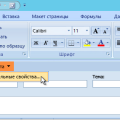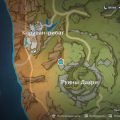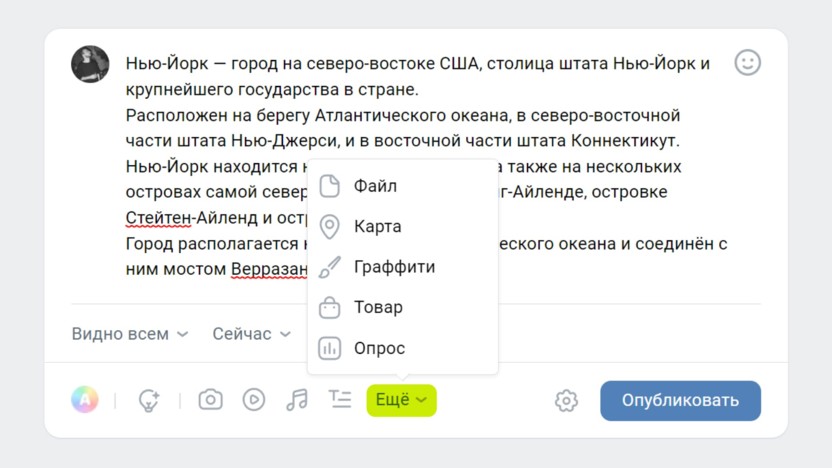
Социальные сети стали неотъемлемой частью нашей жизни. Когда речь идет о популярных платформах, ВКонтакте безусловно занимает одно из первых мест. Вы наверняка задумывались о том, как сделать пост на своей странице в этой социальной сети эффектным и запоминающимся. В таком случае, эта подробная инструкция поможет вам разобраться в функционале публикаций ВКонтакте и научит создавать посты, которые привлекут внимание пользователей.
Перед тем как перейти к созданию поста, важно ознакомиться с редактором ВКонтакте и основными настройками для постов. Редактор позволяет форматировать текст, добавлять изображения, видео и ссылки. Выделяйте важные моменты жирным или курсивом с помощью тегов или . Продумывайте контент поста и старательно подбирайте изображения для визуального привлечения.
Помимо редактора, настройки для постов также играют не малую роль. Обратите внимание на выбор аудитории, настройки приватности и прикрепленных вложений. Не забудьте добавить качественные хэштеги, чтобы расширить охват вашей публикации и привлечь новых подписчиков.
Как сделать пост ВКонтакте: редактор, настройки, виды публикаций — подробная инструкция
В этой статье мы расскажем вам, как создать пост ВКонтакте с помощью редактора, как настроить вид публикации и как использовать разные функции.
|
1. Редактор поста ВКонтакте |
|
Вначале вам понадобится зайти в свою личную страницу или группу ВКонтакте и выбрать раздел «Создать запись». Это может быть новый пост на стене, запись на стене сообщества или запись на стене события. Нажмите на кнопку «Создать запись» и откроется редактор, где вы сможете внести текст, изображения, ссылки и другие элементы. 2. Основные инструменты редактора В редакторе поста ВКонтакте вы найдете основные инструменты для создания и форматирования вашего поста. Здесь вы сможете добавить текст, прикрепить изображения, вставить ссылки и теги, а также применить разные стили и цвета. 3. Добавление текста и изображений в пост Для добавления текста в пост просто начните печатать в редакторе. Вы сможете форматировать текст, применяя жирность, курсив, подчеркивание, а также изменять его размер и цвет. Чтобы добавить изображение в пост, нажмите на кнопку «Вставить изображение» в редакторе. Вы сможете загрузить изображение с компьютера или выбрать изображение из вашей галереи. 4. Функции форматирования текста Чтобы сделать текст жирным, выделите его и нажмите на кнопку «Жирный» в инструментах редактора. Аналогично, вы сможете сделать текст курсивным, подчеркнутым или изменить его размер. |
Редактор поста ВКонтакте
ВКонтакте предоставляет удобный редактор для создания постов на своей платформе. Редактор позволяет добавлять текст, изображения и другие элементы для создания информативных и привлекательных постов.
Основные инструменты редактора ВКонтакте включают:
- Панель с инструментами форматирования текста — позволяет применять разные стили и выделения к тексту, такие как жирный, курсив, подчеркнутый и другие.
- Панель вставки изображений — позволяет загружать и вставлять изображения в посты.
- Панель добавления видео и аудиозаписей — позволяет вставлять видео или аудио из других источников, например, с YouTube или SoundCloud.
- Панель добавления ссылок — позволяет вставить гиперссылку в текст поста.
- Панель добавления опросов — позволяет создавать и вставлять опросы в посты.
Для использования редактора поста ВКонтакте необходимо перейти на страницу создания поста на своей стене или в группе. Затем нужно нажать на кнопку «Редактировать» или на иконку карандаша, чтобы открыть редактор.
После открытия редактора можно добавлять текст, изображения и другие элементы в пост. Для добавления текста необходимо просто ввести его в соответствующее поле. Для добавления изображения нужно нажать на пиктограмму изображения на панели инструментов и выбрать нужное изображение на компьютере.
Для форматирования текста можно использовать панель инструментов с кнопками «Жирный», «Курсив», «Подчеркнутый» и другими. Для добавления ссылки необходимо выделить нужный текст и нажать на кнопку «Ссылка» на панели инструментов.
После завершения редактирования поста, можно сохранить его как черновик для публикации позже или опубликовать сразу. Также можно настроить видимость поста, установить время публикации и управлять комментариями и репостами.
Редактор поста ВКонтакте предоставляет широкие возможности для создания интересных и привлекательных постов на своей стене или в группе. Благодаря разнообразным инструментам форматирования и вставки элементов, пользователи могут создавать содержательный и привлекательный контент для своей аудитории.
4. Основные инструменты редактора
Редактор поста ВКонтакте предлагает ряд основных инструментов, которые помогут вам создать качественный и информативный пост.
Одним из основных инструментов является возможность добавления текста. Вы можете вводить текст непосредственно в редакторе или скопировать его из другого источника. Редактор позволяет форматировать текст, изменять шрифт, размер, цвет, а также выделять его жирным или курсивом.
Кроме текста, вы можете также добавлять изображения в свой пост. Для этого в редакторе есть специальный инструмент, который позволяет загрузить изображение с вашего компьютера или выбрать из уже загруженных на ваш профиль.
Редактор также предоставляет возможность добавления видео. Вы можете вставить ссылку на видео из YouTube или другого видеохостинга, и оно будет отображаться в вашем посте.
Вы также можете создавать ссылки в своих постах. Для этого в редакторе есть инструмент, который позволяет вам ввести URL-адрес и текст, который будет отображаться как ссылка.
Еще одним полезным инструментом является возможность добавления хештегов к посту. Хештеги помогают организовать контент и делают его более доступным для поиска.
Редактор также позволяет вам превьюеть ваш пост перед публикацией, чтобы увидеть, как он будет выглядеть на странице.
В целом, основные инструменты редактора делают процесс создания поста на ВКонтакте легким и удобным. Используйте их для создания интересного и привлекательного контента, который будет привлекать внимание ваших подписчиков.
Добавление текста и изображений в пост
Добавление текста и изображений в пост VKontakte предоставляет пользователям возможность создавать разнообразные и привлекательные публикации. В этом разделе мы рассмотрим, как добавить текст и изображения в ваш пост на VKontakte.
| Шаг | Описание |
|---|---|
| 1 | На странице редактора поста VKontakte найдите поле для ввода текста. Оно обычно расположено вверху формы. |
| 2 | Кликните в поле для ввода текста и начните печатать ваш текст. Вы можете добавить любое количество текста в свой пост. |
| 3 | Чтобы добавить изображение в пост, нажмите на иконку «Добавить изображение» на панели инструментов редактора поста. |
| 4 | Выберите изображение на вашем компьютере и нажмите кнопку «Открыть». Изображение будет загружено и добавлено в ваш пост. |
| 5 | Вы также можете добавить подпись к изображению, введя текст в соответствующее поле. |
| 6 | Повторите шаги 3-5, чтобы добавить больше изображений или текста в ваш пост. |
| 7 | Когда ваш пост готов, нажмите кнопку «Опубликовать» для его публикации на вашей странице в VKontakte. |
С помощью этих шагов вы сможете легко добавить текст и изображения в свой пост VKontakte и создать привлекательную публикацию для ваших подписчиков.
Функции форматирования текста
В редакторе поста ВКонтакте предоставляются различные функции форматирования текста, которые позволяют делать посты более выразительными и привлекательными для читателей. Ниже представлены основные функции форматирования текста, которые можно использовать при создании поста:
- Жирный текст: Чтобы сделать текст жирным, оберните его в двойные звездочки или двойные подчеркивания. Например, **жирный текст** или __жирный текст__.
- Курсивный текст: Чтобы сделать текст курсивным, оберните его в одиночные звездочки или одиночные подчеркивания. Например, *курсивный текст* или _курсивный текст_.
- Зачеркнутый текст: Чтобы сделать текст зачеркнутым, оберните его в две тильды. Например, ~~зачеркнутый текст~~.
- Подчеркнутый текст: Чтобы сделать текст подчеркнутым, используйте тег <u> перед и после текста. Например, <u>подчеркнутый текст</u>.
- Заголовки: Для создания заголовков используйте теги <h3>, <h4>, <h5>, <h6> перед текстом. Например, <h3>Заголовок</h3>.
- Ссылки: Чтобы добавить ссылку, используйте тег <a> и укажите адрес ссылки в атрибуте href. Например, <a href=»https://example.com»>Ссылка</a>.
- Списки: Чтобы создать ненумерованный список, используйте тег <ul> и тег <li> перед каждым элементом списка. Для создания нумерованного списка используйте тег <ol> вместо <ul>. Например, <ul><li>Элемент списка 1</li><li>Элемент списка 2</li></ul>.
Это только некоторые из функций форматирования текста, которые предоставляет редактор поста ВКонтакте. Применяйте различные комбинации этих функций для создания красивых и информативных постов!
Настройки поста ВКонтакте
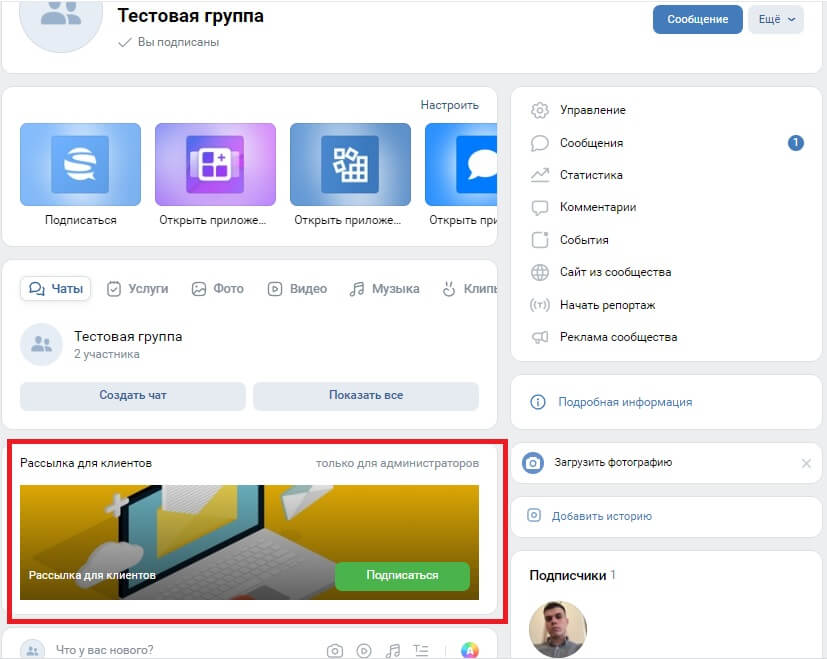
Настройки поста ВКонтакте предоставляют возможность определить видимость поста, установить время публикации и управлять комментариями и репостами.
Для того чтобы настроить видимость поста, необходимо нажать на иконку «Настройки публикации», которая представляет собой зубчатое колесо, расположенное рядом с кнопкой «Опубликовать». В открывшемся окне можно выбрать одну из предложенных опций:
- Все пользователи ВКонтакте — пост будет виден всем пользователям социальной сети.
- Только я — пост будет виден только владельцу страницы.
- Только друзья — пост будет виден только друзьям владельца страницы.
- Только друзья и друзья друзей — пост будет виден друзьям и друзьям друзей владельца страницы.
- Ограничить список пользователей — пост будет виден только определенным пользователям, которые будут указаны в списке.
Чтобы установить время публикации поста, необходимо нажать на ссылку «Установить время» в разделе «Опубликовать» и выбрать желаемую дату и время.
Для управления комментариями и репостами настройки нужно изменить в разделе «Комментарии и репосты». В этом разделе можно выбрать следующие опции:
- Включить комментарии — разрешить пользователям оставлять комментарии к посту.
- Разрешить репост — разрешить пользователям делать репосты поста.
После того как все настройки поста ВКонтакте будут выполнены, можно нажать на кнопку «Опубликовать» и пост будет опубликован с выбранными настройками.
Настройки поста ВКонтакте
Когда вы создаете пост ВКонтакте, у вас будет возможность настроить несколько параметров, чтобы определить, какой аудитории и в какое время будет отображаться ваш пост.
Настройка видимости поста позволяет вам выбрать, кто сможет увидеть вашу публикацию. Вам доступны следующие варианты видимости:
| Видимость | Описание |
|---|---|
| Все пользователи | Пост будет виден всем зарегистрированным пользователям ВКонтакте. |
| Только друзья | Пост будет виден только вашим друзьям, это означает, что он не будет отображаться в ленте новостей пользователей, которые не являются вашими друзьями. |
| Только я | Пост будет виден только вам и никому другому. Это полезно, если вы хотите создать личное сообщение или заметку для себя. |
Установка времени публикации позволяет вам выбрать точное время, когда ваш пост будет опубликован. Вы можете установить будущую дату и время, чтобы запланировать пост заранее.
Управление комментариями и репостами также доступно в настройках поста. Вы можете разрешить или запретить комментарии и репосты для вашей публикации, включая возможность модерирования комментариев.
Используя данные настройки, вы можете оптимизировать свои посты ВКонтакте, чтобы они лучше соответствовали вашей аудитории и целям.
Настройки поста ВКонтакте: установка времени публикации
В социальной сети ВКонтакте у вас есть возможность установить время публикации поста заранее, что позволяет вам планировать и организовывать свой контент.
Чтобы установить время публикации поста в ВКонтакте, выполните следующие шаги:
| Шаг 1 | Откройте редактор поста, нажав на кнопку «Создать запись». |
| Шаг 2 | Введите текст и добавьте необходимые изображения к посту. |
| Шаг 3 | Нажмите на кнопку «Настроить публикацию» в верхней части редактора. |
| Шаг 4 | Выберите дату и время, когда вы хотите опубликовать пост. |
| Шаг 5 | Проверьте настройки уровня видимости и выберите желаемую опцию. |
| Шаг 6 | Нажмите кнопку «Готово» для установки времени публикации. |
| Шаг 7 | После завершения всех настроек, нажмите кнопку «Опубликовать», чтобы запланированный пост автоматически появился в ленте в указанное время. |
Установка времени публикации позволяет вам быть более гибкими и эффективными в своей коммуникации с аудиторией ВКонтакте. Это также помогает вам оптимизировать свое время и позволяет вам публиковать контент, когда ваша аудитория наиболее активна и позволит получить максимум взаимодействия.
10. Управление комментариями и репостами

В постах ВКонтакте можно настраивать комментарии и репосты, чтобы контролировать взаимодействие пользователей с вашей публикацией.
Для управления комментариями необходимо перейти в настройки поста. В разделе «Видимость и комментирование» можно выбрать одну из трех опций:
- Все пользователи — комментарии могут оставлять все пользователи.
- Только я и мои друзья — только вы и ваши друзья смогут оставлять комментарии.
- Только я — можно оставлять комментарии только вам.
Выберите подходящую опцию в зависимости от ваших предпочтений и целей публикации.
Кроме того, в настройках поста можно настроить репосты. В разделе «Видимость и комментирование» найдите опцию «Репост» и выберите один из вариантов:
- Разрешить репосты — любой пользователь сможет делать репосты вашей публикации.
- Разрешить только мне и моим друзьям — репосты будут доступны только вам и вашим друзьям.
- Запретить репосты — никто не сможет делать репосты вашей публикации.
Выберите подходящую опцию, чтобы контролировать распространение вашего поста в сети.
Управление комментариями и репостами позволяет вам защитить свою публикацию от нежелательного содержания или контента, а также контролировать ее распространение среди аудитории.
Пользуйтесь этими возможностями, чтобы создать комфортную и безопасную среду для взаимодействия с вашими читателями и подписчиками на ВКонтакте.