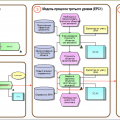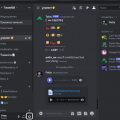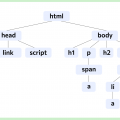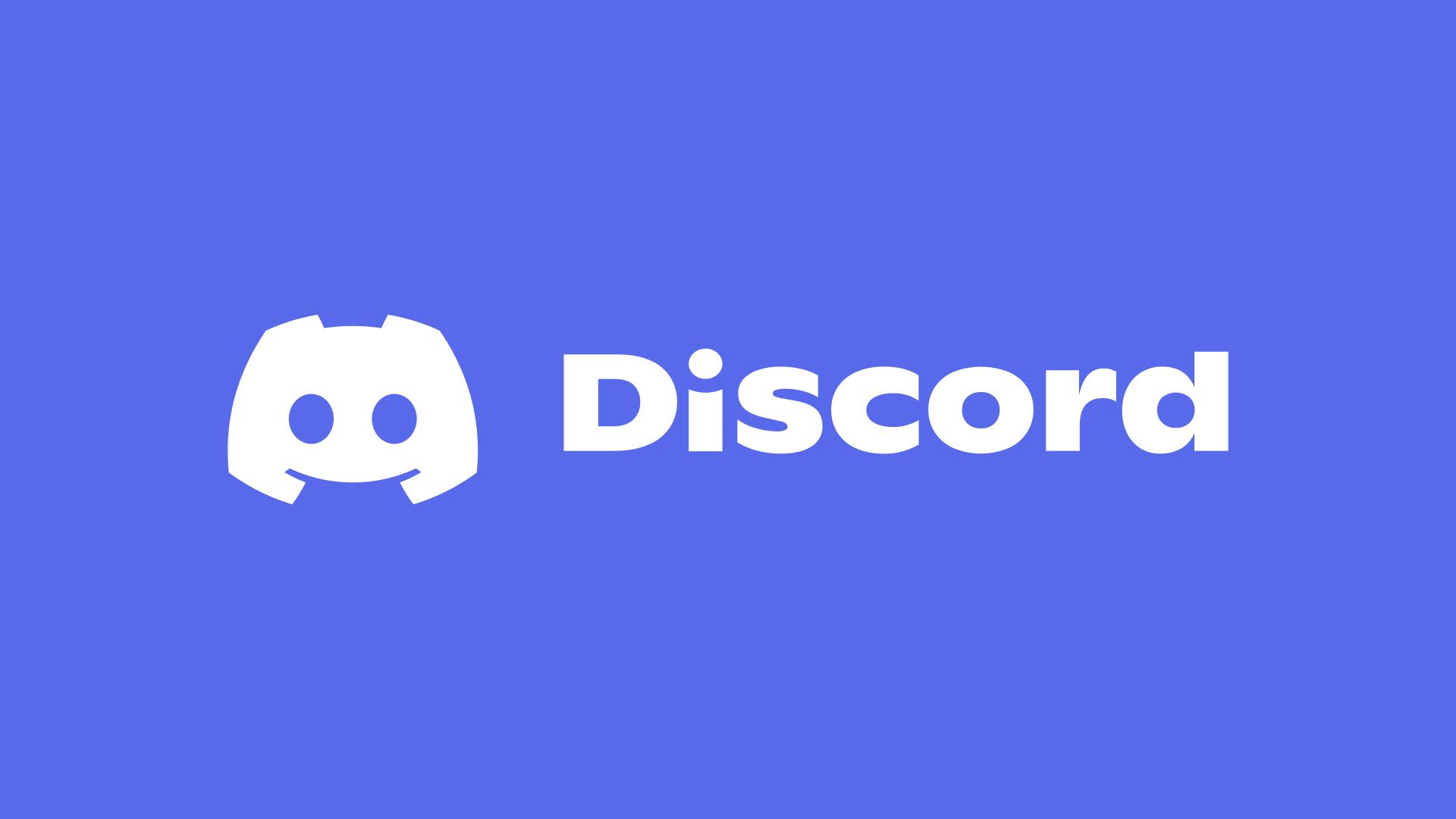
Дискорд — это популярный мессенджер, предоставляющий возможность общения с другими людьми по всему миру. Однако, иногда приходится сталкиваться с нежелательными или некорректными сообщениями от других пользователей. В таких случаях полезной функцией становится блокировка пользователя. Заблокировав человека, вы сможете перестать видеть его сообщения, и он не сможет отправить вам личные сообщения.
Разблокировать пользователя в Дискорде также не составляет сложности. Если вы передумали и желаете снова увидеть сообщения этого человека, вы можете удалить его из списка заблокированных.
В этой статье мы расскажем вам, как заблокировать пользователя в Дискорде пошагово. За несколько простых действий вы сможете обезопасить свой опыт использования платформы и сохранить позитивную атмосферу в своем канале общения.
Шаг 1: Откройте Дискорд и выберите сервер
Для начала процесса блокировки пользователя в Дискорде необходимо открыть приложение и выбрать сервер, на котором находится данный пользователь. Это можно сделать следующим образом:
- Запустите приложение Дискорд на своем устройстве.
- В левой части экрана вы увидите список доступных серверов. Выберите тот сервер, на котором находится пользователь, которого вы хотите заблокировать.
- После выбора сервера, Дискорд откроет его на главном экране. Здесь вы будете видеть список каналов и участников сервера.
Убедитесь, что вы находитесь в правильном сервере, чтобы избежать нежелательных блокировок по ошибке. Итак, вы успешно выбрали сервер и готовы приступить к следующему шагу блокировки пользователя в Дискорде.
Войдите в свой аккаунт
1. Откройте веб-браузер и перейдите на официальный сайт Дискорда.
2. Нажмите на кнопку «Войти» в правом верхнем углу страницы.
3. В появившемся окне введите вашу электронную почту и пароль, связанные с вашим аккаунтом Дискорда.
4. Нажмите на кнопку «Войти», чтобы войти в свой аккаунт.
5. После успешного входа в аккаунт, вы будете перенаправлены на главную страницу Дискорда.
Теперь вы готовы заблокировать пользователя на платформе Дискорд и контролировать свою команду или сервер. Продолжайте чтение, чтобы узнать, как выполнить следующие шаги.
Выберите сервер, на котором хотите заблокировать пользователя:
Для того чтобы заблокировать пользователя в Дискорде, необходимо сначала выбрать сервер, на котором вы являетесь администратором или имеете соответствующие права.
Перейдите в раздел «Серверы» слева от экрана, где будут отображены все серверы, на которых вы состоите. Если у вас есть много серверов, вы можете использовать поиск, чтобы найти нужный сервер.
После выбора нужного сервера, наведите курсор на его название и кликните по нему. Вы перейдете на страницу этого сервера.
На странице сервера найдите раздел «Участники» или «Список участников» (название может немного отличаться в зависимости от версии Дискорда). Кликните на этот раздел для просмотра всех участников сервера.
В списке участников найдите пользователя, которого вы хотите заблокировать. Кликните правой кнопкой мыши на его никнейм и в открывшемся контекстном меню выберите опцию «Блокировать».
После этого пользователь будет заблокирован на выбранном вами сервере. Он больше не сможет отправлять сообщения, упоминать вас или видеть ваши сообщения. Также ему будет запрещено присоединяться к голосовым каналам сервера и выполнять другие действия, зависящие от настроек блокировки на сервере.
Шаг 2: Откройте список участников
После того, как вы вошли в Дискорд и выбрали нужный сервер, вам необходимо открыть список участников данного сервера.
Для этого в левой части экрана найдите панель управления сервером. Эта панель обычно находится слева и содержит кнопки и разделы, такие как «Серверы», «Каналы» и «Участники».
Найдите и нажмите на кнопку «Участники». После этого откроется список всех участников сервера, у которых есть разные роли и права.
Вы можете прокрутить список участников с помощью колесика мыши или используя полосу прокрутки справа в окне. Если вам нужно быстро найти определенного участника, можете воспользоваться функцией поиска, нажав клавишу «Ctrl + F» (для ПК) или «Command + F» (для Mac).
Теперь, когда вы находитесь на странице со списком участников сервера, вы готовы перейти к следующему шагу — поиску нужного пользователя для блокировки.
Найдите боковую панель с иконками
Чтобы заблокировать пользователя в Дискорде, вам нужно найти боковую панель с иконками. Обычно она расположена слева от основного окна. Выглядит эта панель как список серверов, которые вы посещаете.
Если вы используете Дискорд в приложении на компьютере, то боковая панель будет открыта по умолчанию. Просто посмотрите на левую сторону экрана и найдите эту панель. Если вы не видите ее, попробуйте щелкнуть на значок с тремя горизонтальными линиями в верхнем левом углу, чтобы открыть и закрыть панель.
Если вы используете Дискорд в веб-браузере, то боковая панель может быть скрыта, чтобы увеличить пространство для отображения окна браузера. Чтобы открыть панель, найдите значок с тремя горизонтальными линиями в верхнем левом углу. Проверьте, что этот значок нажат и панель должна появиться.
Когда вы нашли боковую панель с иконками, вы можете двигаться дальше и заблокировать пользователя, следуя другим шагам нашей инструкции.
Нажмите на иконку «Участники»
Чтобы заблокировать пользователя в Дискорде, вам необходимо открыть окно сервера или личного чата, в котором находится нежелательный пользователь. Находясь на этой странице, просмотрите верхнюю часть экрана и найдите иконку «Участники». Эта иконка обычно представляет собой значок с лицом именно пользователя, а не бота.
Шаг 3: Найдите пользователя, которого хотите заблокировать
1. Откройте приложение или веб-версию Дискорда и войдите в свой аккаунт.
2. В левой части экрана найдите список серверов и выберите тот сервер, на котором находится пользователь, которого вы хотите заблокировать.
3. В правой части экрана откройте список участников сервера, нажав на значок «Участники» или «Список участников».
4. Прокрутите список участников или воспользуйтесь поиском, чтобы найти нужного пользователя.
5. Когда вы найдете пользователя, который будет заблокирован, нажмите правой кнопкой мыши на его имени или на его аватарке.
6. В открывшемся контекстном меню выберите «Блокировать».
Введите имя пользователя в строку поиска
Чтобы заблокировать пользователя в Дискорде, вам сначала необходимо найти его в списке участников сервера. Для этого выполните следующие шаги:
1. Откройте Дискорд и зайдите на нужный сервер.
2. Перейдите во вкладку «Участники», которая находится в правой части экрана.
3. В верхней части списка участников вы увидите строку поиска. Введите имя пользователя, которого вы хотите заблокировать.
4. По мере ввода символов Дискорд будет фильтровать список участников и отображать только тех, у кого есть совпадение с введенным именем.
5. Когда вы найдете нужного пользователя, нажмите на его имя, чтобы открыть его профиль.
Теперь вы готовы перейти к следующему шагу и заблокировать пользователя в Дискорде. Помните, что после блокировки вы не сможете видеть сообщения и взаимодействовать с этим пользователем в сервере.
Нажмите на имя пользователя в списке участников, чтобы открыть его профиль
Чтобы заблокировать пользователя в Дискорде, сначала нужно открыть его профиль. Для этого найдите его имя в списке участников сервера.
Нажмите на имя пользователя, чтобы открыть его профиль. В профиле вы увидите информацию о пользователе, такую как его никнейм, роли, статус и другое.
Открытие профиля пользователя позволяет вам просмотреть его активность на сервере и принять решение о блокировке.
Шаг 4: Блокируйте пользователя

Чтобы заблокировать пользователя в Дискорде, выполните следующие действия:
- Откройте список участников сервера, где находится пользователь, которого вы хотите заблокировать.
- Найдите имя пользователя, которого вы хотите заблокировать, и щелкните правой кнопкой мыши на его имени.
- В контекстном меню выберите опцию «Заблокировать», чтобы открыть диалоговое окно подтверждения.
- В диалоговом окне подтверждения нажмите кнопку «Заблокировать» для подтверждения блокировки пользователя.
После выполнения этих шагов выбранный пользователь будет заблокирован на сервере, и вы больше не будете видеть его сообщений или получать уведомления от него.
Нажмите на иконку с троеточием в правом верхнем углу профиля пользователя
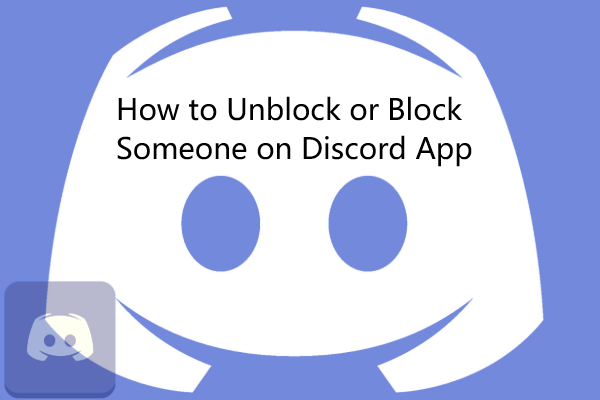
Чтобы заблокировать пользователя в Дискорде, вам необходимо открыть окно чата с ним. Далее перейдите к его профилю и в правом верхнем углу увидите иконку в виде трех точек. Нажмите на нее, чтобы открыть дополнительные настройки.
Эта иконка находится справа от ника пользователя и его статуса. Обычно она похожа на маленькое круглое меню с тремя точками или на знак «Еще» (три горизонтальные линии).
Примечание: возможный внешний вид этой иконки может зависеть от используемой Вами версии Дискорда или от установленной темы.
В раскрывшемся меню выберите «Заблокировать»
После того как вы открыли личное сообщение с пользователем, вам необходимо найти и нажать на иконку с тремя точками в правом верхнем углу. При нажатии на нее появится раскрывшееся меню с несколькими опциями. Вам нужно прокрутить это меню и найти опцию «Заблокировать».
Когда вы нашли опцию «Заблокировать», нажмите на нее. Появится предупреждение, спрашивающее, действительно ли вы хотите заблокировать этого пользователя. Подтвердите свои намерения, нажав на кнопку «Заблокировать».
После этого пользователь будет заблокирован в вашем аккаунте Дискорда. Он больше не сможет отправлять вам сообщения или добавлять вас в группы. Однако, вы по-прежнему сможете видеть его сообщения, если он напишет в публичных каналах или группах.
Шаг 5: Подтвердите блокировку
После того, как вы выбрали пользователя, которого хотите заблокировать, вы должны подтвердить своё намерение.
1. Нажмите правой кнопкой мыши на имя пользователя, чтобы открыть контекстное меню.
2. В контекстном меню выберите «Блокировать» или «Заблокировать пользователя» в зависимости от используемого клиента Дискорда.
3. Появится окно с подтверждением, в котором будет указано имя пользователя, которого вы хотите заблокировать.
4. Нажмите на кнопку «Подтвердить блокировку» или аналогичную кнопку, чтобы завершить блокировку.
5. После этого пользователь будет заблокирован, и вы больше не будете видеть его сообщения или упоминания.
Обратите внимание, что заблокированный пользователь все равно сможет видеть ваши сообщения и упоминания, поэтому будьте осторожны и помните о конфиденциальности при общении в Дискорде.