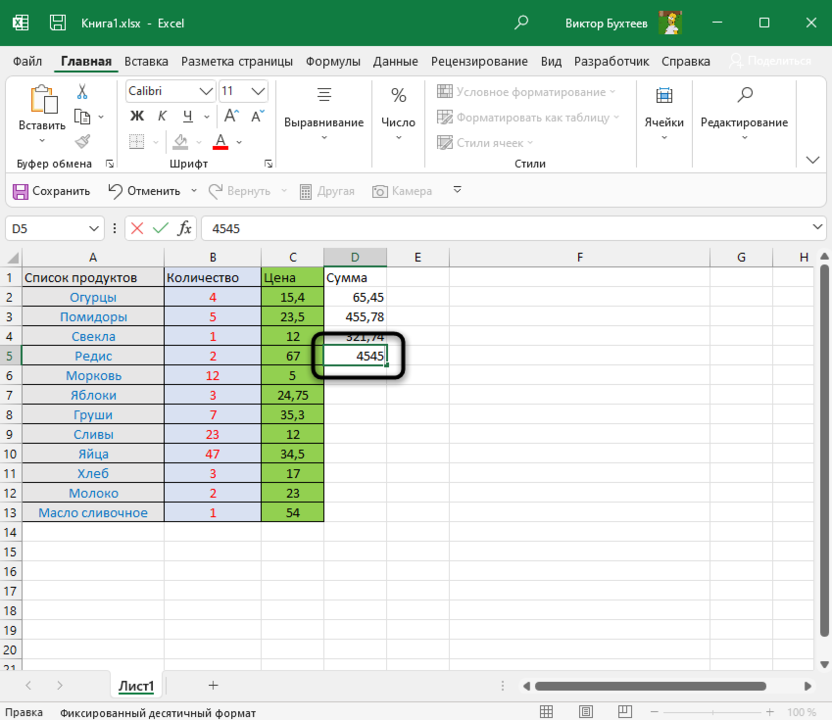
В работе с таблицами Excel может возникнуть необходимость автоматически ставить запятые в дробных числах для удобочитаемости данных. Это может понадобиться при создании финансовых отчетов, анализе данных или просто для более удобного чтения информации. В данной статье мы рассмотрим простую инструкцию о том, как это сделать.
Для начала откройте программу Excel и выберите ячку или диапазон ячеек, в которых хотите автоматически добавить запятые к дробным числам. Затем щелкните правой кнопкой мыши на выбранных ячейках и выберите пункт «Формат ячейки» из контекстного меню.
В открывшемся окне «Формат ячейки» выберите вкладку «Число» и в списке «Категория» выберите пункт «Число». Затем включите опцию «Разделитель групп разрядов» и выберите в списке «Отображение» нужный формат числа с запятыми, например «Цифровой». Нажмите кнопку «ОК», чтобы применить изменения.
Теперь ваши дробные числа будут автоматически отображаться с запятыми. Если в ячейке было число 12345.67, оно теперь будет отображаться как 12 345,67. Таким образом, вы сможете быстро и легко улучшить читабельность данных в таблицах Excel.
Как использовать автоматическую функцию для постановки запятых в дробных числах в Excel
Дробные числа в Excel могут быть представлены с разделителем десятичной части в виде точки, но в некоторых случаях может потребоваться использовать запятую вместо точки. Это может быть необходимо при вводе данных, а также при представлении дробных чисел в виде таблиц или графиков.
Excel предлагает автоматическую функцию для постановки запятых в дробных числах. Эта функция может быть использована для форматирования целых чисел, десятичных и научных чисел с разделителем запятой в качестве десятичного разделителя.
Чтобы использовать автоматическую функцию, следуйте простым шагам:
- Откройте рабочую книгу Excel: Запустите программу Excel и откройте файл, с которым вы хотите работать.
- Выберите ячейки с дробными числами: Выделите ячейки, в которых хотите поставить запятые в дробных числах.
- Нажмите правой кнопкой мыши на выбранных ячейках: После выделения ячеек, нажмите правой кнопкой мыши, чтобы открыть контекстное меню.
В контекстном меню выберите опцию «Формат ячейки». В открывшемся окне «Формат ячейки» выберите категорию «Число» и выберите опцию «Десятичная дробь» или «Научная» в разделе «Категория».
В поле «Десятичные знаки» выберите количество знаков после запятой, которые вы хотите отображать, а в поле «Разделитель дробной части» выберите запятую. Нажмите «ОК», чтобы применить изменения.
Теперь выбранные ячейки с дробными числами будут отформатированы с использованием запятой в качестве десятичного разделителя.
Это простой и эффективный способ постановки запятых в дробных числах в Excel, который позволяет легко представлять данные и делать их понятными для других пользователей.
Используя эту автоматическую функцию, вы сможете с легкостью форматировать числа в Excel и выглядеть профессионально в своей работе.
Не стесняйтесь экспериментировать с различными функциями форматирования, чтобы найти наиболее подходящий вариант для ваших потребностей.
Удачи в использовании автоматической функции для постановки запятых в дробных числах в Excel!
Что такое автоматическое форматирование чисел в Excel
Автоматическое форматирование чисел позволяет изменять формат чисел в соответствии с их типом данных. Например, можно указать Excel форматировать числа как деньги, проценты, временные данные и так далее. Это позволяет легче читать и анализировать таблицу, особенно если в ней содержатся большие объемы данных.
Одним из популярных вариантов автоматического форматирования чисел в Excel является добавление запятых в дробные числа. Это особенно полезно, когда имеются большие числа, такие как суммы денег или числа с большим количеством десятичных знаков. Добавление запятых позволяет легче читать и сравнивать числа, делая их более понятными и наглядными.
Автоматическое форматирование чисел в Excel может быть использовано как для уже существующих чисел в таблице, так и для новых чисел, которые будут введены в ячейки. Это позволяет экономить время и силы на ручном форматировании каждой ячейки отдельно. Вместо этого можно применить автоматическое форматирование и оперативно преобразовать внешний вид чисел в таблице.
Преимущества автоматического форматирования чисел в Excel
Автоматическое форматирование чисел в Excel предлагает ряд преимуществ, облегчающих работу с дробными числами и повышающих качество и точность данных. Вот несколько ключевых преимуществ:
1. Удобство и быстрота
Автоматическое форматирование чисел позволяет быстро и легко добавить запятые в дробные числа без необходимости ручной корректировки. Это упрощает процесс работы с большими наборами данных и сокращает время, затрачиваемое на форматирование.
2. Улучшение читаемости
Добавление запятых в дробные числа делает их более читаемыми и понятными для пользователей. Такое форматирование помогает выделить основные цифры и облегчить восприятие значений.
3. Избегание ошибок
Автоматическое форматирование чисел позволяет избежать ошибок при ручной постановке запятой. Механизм Excel автоматически организует правильное расположение и количество запятых, что снижает вероятность ошибок и обеспечивает точность данных.
4. Сохранение форматирования при изменении данных
Если вы используете автоматическое форматирование чисел в Excel, то при изменении данных в ячейках, форматирование будет применено автоматически. Это позволяет сохранить внешний вид чисел и избежать необходимости повторного форматирования.
5. Гибкость и настраиваемость
Excel предлагает возможность настроить автоматическое форматирование чисел в соответствии с вашими потребностями. Вы можете выбрать разные форматы для различных видов чисел и изменить настройки автоформата, чтобы они соответствовали вашим предпочтениям и требованиям.
В целом, автоматическое форматирование чисел в Excel представляет собой полезный инструмент, который упрощает работу с дробными числами и обеспечивает более удобное представление данных. Используя эту функцию, вы можете экономить время, повышать точность и повышать профессионализм своих рабочих документов в Excel.
Шаги по использованию функции
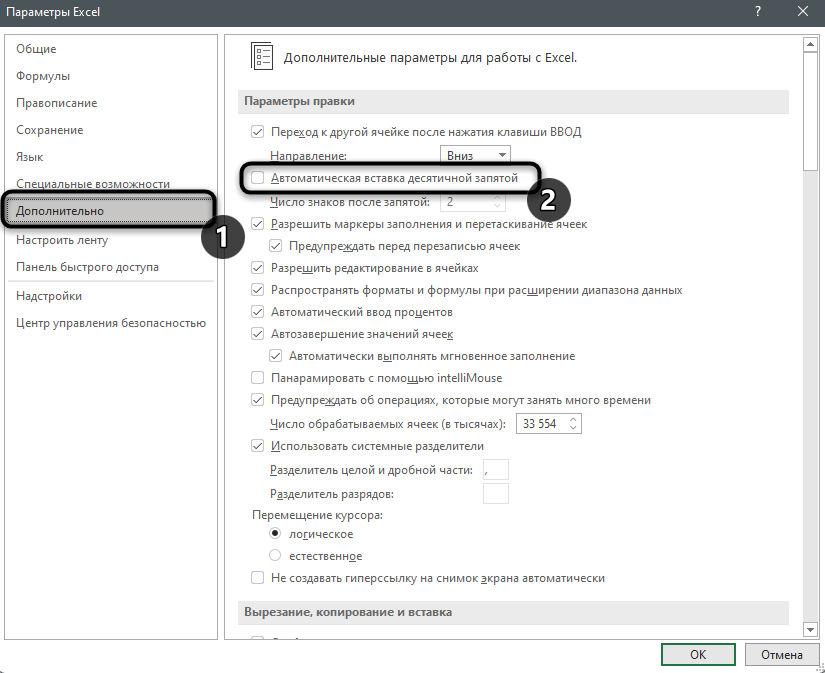
Для автоматической постановки запятых в дробных числах в Excel необходимо выполнить следующие шаги:
| Шаг 1 | Открыть рабочую книгу Excel, в которой находятся данные с дробными числами, которые нужно отформатировать. |
| Шаг 2 | Выбрать ячейки с дробными числами, в которых нужно поставить запятые. |
| Шаг 3 | Нажать правой кнопкой мыши на выбранных ячейках и выбрать пункт «Формат ячейки» из контекстного меню. |
В открывшемся окне «Формат ячейки» выбрать категорию «Число» и подкатегорию «Десятичная» или «Общий», в зависимости от вида чисел. Затем выбрать нужное количество знаков после запятой и нажать кнопку «ОК». После этого, дробные числа в выбранных ячейках автоматически будут форматированы с установленными запятыми.
Дополнительно можно использовать возможности Excel для автоматического форматирования чисел, такие как автозаполнение форматирования для широко используемых типов данных или создание собственных пользовательских форматов чисел. Эти функции позволяют более гибко настроить форматирование чисел в Excel.
Используя указанные шаги, вы сможете легко и быстро поставить запятые в дробных числах в Excel, что поможет сделать данные более читаемыми и понятными.
Шаг 1: Открыть рабочую книгу Excel
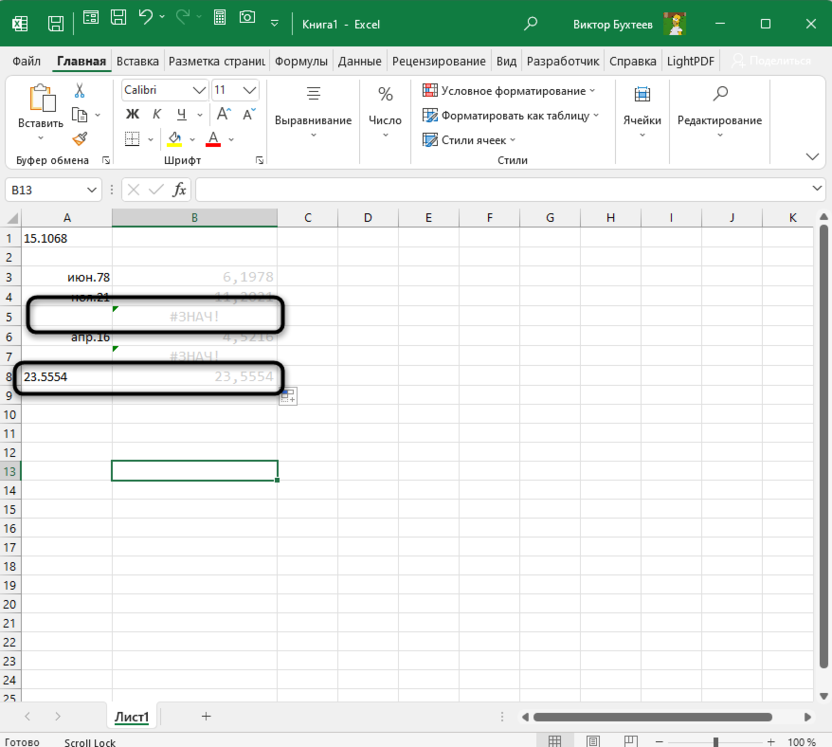
Прежде чем начать использовать автоматическое форматирование чисел в Excel, необходимо открыть рабочую книгу, в которой находятся данные, которые вы хотите отформатировать. Для этого запустите приложение Excel и выберите нужную рабочую книгу в списке недавних файлов или откройте ее через меню «Файл».
Важно убедиться, что рабочая книга содержит дробные числа, которые вы хотите форматировать с автоматической постановкой запятых. Если данные уже находятся в ячейках, вы можете перейти к шагу 2. Если данных еще нет, создайте новую рабочую книгу и заполните ячейки с дробными числами, которые нужно отформатировать.
Шаг 7: Выбор ячеек с дробными числами
Прежде чем использовать автоматическую функцию постановки запятых в дробных числах в Excel, необходимо выбрать ячейки, которые содержат эти числа.
Выбор ячеек можно осуществить следующим образом:
1. Выделить одну ячейку:
Кликните на нужную ячейку мышью, чтобы она стала активной.
2. Выделить несколько ячеек:
Удерживая кнопку мыши, выделите несколько ячеек, перетаскивая указатель.
3. Выделить прямоугольную область ячеек:
Щелкните по начальной ячейке, затем при нажатой кнопке мыши перетащите указатель к конечной ячейке, чтобы область ячеек выделилась.
4. Выделить несколько непрямоугольных областей ячеек:
Нажмите на начальную ячейку, затем нажмите и удерживайте клавишу «Ctrl», и, не отпуская клавишу, выберите остальные ячейки, которые вам нужны.
После того, как вы выделили нужные ячейки с дробными числами, вы можете переходить к следующему шагу, чтобы использовать автоматическую функцию для постановки запятых.
Шаг 3: Нажать правой кнопкой мыши на выбранных ячейках
В контекстном меню выберите опцию «Формат ячейки».
Откроется диалоговое окно «Формат ячеек», где вы сможете настроить формат для выбранных ячеек. В данном случае, вам нужно выбрать вкладку «Число», которая находится на верхней панели диалогового окна.
После того как вы перешли на вкладку «Число», вы увидите различные опции форматирования чисел. Вам нужно выбрать опцию «Дробное число» и указать нужное количество знаков после запятой.
Например, если вы хотите, чтобы отображались два знака после запятой, введите число «2» в поле «Десятичные знаки». Если же вы хотите, чтобы отображалось только один знак после запятой, введите число «1».
После того как вы выбрали нужное количество знаков после запятой, нажмите кнопку «ОК» для применения формата к выбранным ячейкам.
Теперь дробные числа в выбранных ячейках будут отображаться с автоматическими запятыми в соответствии с заданным форматом.
Дополнительные возможности и советы
Помимо основной функции автоматического форматирования чисел в Excel, существуют и другие полезные возможности, которые могут значительно облегчить работу с дробными числами.
Во-первых, вы можете настроить кастомные форматы чисел, чтобы они отображались в нужном вам виде. Например, если вам необходимо показать только две десятичные знака после запятой, вы можете задать формат «0.00». Если же вы хотите отобразить число в виде процента, то используйте формат «0%». Это очень удобно, когда нужно представить данные в определенном формате без изменения самих чисел.
Кроме того, вы можете использовать функцию Округление, чтобы округлить дробное число до заданного количества знаков после запятой. Например, если вам нужно округлить число до двух знаков после запятой, вы можете использовать формулу «=ОКРУГЛ(A1; 2)», где A1 — ячейка с исходным числом.
Если вам нужно выполнить сложные математические операции с дробными числами, вы можете использовать функции SUM, AVERAGE, MAX, MIN и другие встроенные функции Excel. Например, функция SUM позволяет сложить несколько дробных чисел и получить их сумму.
Если вам нужно выполнить сравнение двух дробных чисел, вы можете использовать функцию IF. Например, если вы хотите проверить, является ли одно число больше другого, вы можете использовать формулу «=IF(A1 > B1, «Больше», «Меньше»)», где A1 и B1 — ячейки с числами, которые нужно сравнить.
| Функция | Описание |
|---|---|
| SUM | Суммирует дробные числа |
| AVERAGE | Находит среднее значение дробных чисел |
| MAX | Находит максимальное значение дробных чисел |
| MIN | Находит минимальное значение дробных чисел |
| IF | Выполняет условное сравнение дробных чисел |
Используя все эти возможности и советы, вы сможете максимально эффективно работать с дробными числами в Excel и легко форматировать их в нужном виде.





