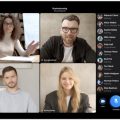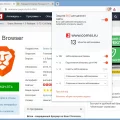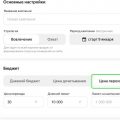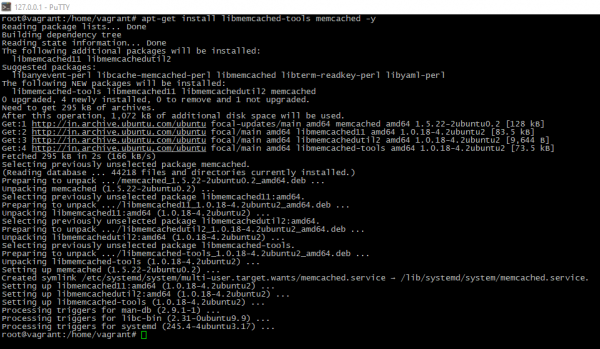
Memcached — популярная система кэширования в памяти, которая используется для повышения производительности веб-приложений. Она предоставляет быстрый доступ к данным, что позволяет уменьшить нагрузку на базу данных и ускорить работу сайта или приложения. В этой статье мы рассмотрим, как установить и настроить Memcached на Ubuntu 18.04.
Шаг 1: Установка Memcached
Первым шагом является установка Memcached на ваш сервер Ubuntu 18.04. Для этого выполните следующую команду:
sudo apt-get install memcached
При установке вам будет предложено выбрать IP-адрес и порт Memcached. В нашем случае будем использовать значения «127.0.0.1» и «11211».
Шаг 2: Настройка безопасности
После установки Memcached следует принять дополнительные меры безопасности, чтобы защитить ваш сервер от несанкционированного доступа. Одним из способов является настройка файрвола, чтобы разрешить доступ только с определенных IP-адресов.
Вы можете изменить конфигурационный файл файрвола, который находится по пути «/etc/ufw/before.rules». Добавьте следующие строки для разрешения доступа к Memcached только с определенных IP-адресов:
# Allow Memcached incoming connections from specific IP address
-A ufw-before-input -p tcp --dport 11211 -s ВАШ_IP_АДРЕС/32 -j ACCEPT
Замените «ВАШ_IP_АДРЕС» на фактический IP-адрес, с которого вы хотите разрешить доступ к Memcached. После внесения изменений сохраните файл и перезагрузите файрвол командой:
sudo ufw reload
Теперь доступ к Memcached будет разрешен только с указанного IP-адреса.
Шаг 3: Проверка установки
Для проверки корректности установки Memcached выполните следующую команду:
telnet 127.0.0.1 11211
Если установка прошла успешно, вам будет выведено сообщение, подобное:
Trying 127.0.0.1...
Connected to 127.0.0.1.
Escape character is '^]'.
stats
Если вы видите это сообщение, значит Memcached успешно установлен и работает на вашем сервере Ubuntu 18.04.
Теперь вы готовы использовать Memcached для увеличения производительности своего веб-приложения. Вы также защитили свой сервер от несанкционированного доступа, следуя нашему пошаговому руководству.
Установка Memcached на Ubuntu 18.04
Шаг 1: Обновление системы
Перед установкой Memcached важно обновить систему Ubuntu. Выполните следующую команду:
sudo apt update
sudo apt upgrade
Шаг 2: Установка Memcached
Для установки Memcached введите следующую команду:
sudo apt install memcached
Шаг 3: Настройка Memcached
После установки Memcached вы можете отредактировать его конфигурационный файл, если нужно. Конфигурационный файл Memcached находится в /etc/memcached.conf.
Шаг 4: Запуск и проверка Memcached
Чтобы запустить Memcached и проверить его работу, выполните следующую команду:
sudo systemctl start memcached
sudo systemctl status memcached
Вы должны увидеть, что Memcached работает без ошибок.
Шаг 5: Установка Memcached PHP расширения
Если вы планируете использовать Memcached в своих PHP-приложениях, вам понадобится установить Memcached PHP расширение. Вы можете сделать это, выполнив следующую команду:
sudo apt install php-memcached
Шаг 6: Перезагрузка сервера
Наконец, перезагрузите веб-сервер, чтобы изменения вступили в силу. Выполните следующую команду:
sudo systemctl restart apache2
Поздравляю! Теперь у вас установлен и настроен Memcached на Ubuntu 18.04. Вы можете использовать его для ускорения работы своих веб-приложений и баз данных.
Шаг: Обновите систему
Перед установкой и настройкой Memcached на Ubuntu 18.04 обязательно обновите операционную систему. Это важно для обеспечения безопасности и получения последних исправлений и обновлений.
Чтобы обновить систему, откройте терминал и выполните следующие команды:
sudo apt update
Эта команда обновит список пакетов, доступных для установки.
sudo apt upgrade
Эта команда обновит установленные пакеты до последних версий.
Во время обновления может потребоваться ваше подтверждение. Если вам будет предложено подтвердить обновление, введите Y и нажмите Enter.
После завершения обновления ваша система будет обновлена и готова к установке и настройке Memcached.
Шаг: Установите Memcached
Если вы хотите использовать Memcached на своем сервере Ubuntu 18.04, вам необходимо установить его следующим образом:
- Откройте терминал.
- Введите следующую команду:
sudo apt-get updateЭто обновит список пакетов на вашем компьютере.
- Затем введите следующую команду:
sudo apt-get install memcachedЭто установит Memcached на ваш компьютер.
- После этого введите следующую команду, чтобы установить PHP-расширение для работы с Memcached:
sudo apt-get install php-memcachedЭто расширение позволяет PHP взаимодействовать с Memcached.
Поздравляю! Теперь у вас установлен Memcached на Ubuntu 18.04. В следующем шаге мы покажем вам, как настроить его.
Шаг: Настройка Memcached
После успешной установки Memcached на вашем сервере Ubuntu 18.04, необходимо настроить его для использования.
1. Откройте файл настроек Memcached:
sudo nano /etc/memcached.conf
2. В этом файле вы можете изменить опции конфигурации Memcached по вашему желанию. Некоторые наиболее часто используемые опции:
| Опция | Описание |
|---|---|
| -m <size> | Устанавливает максимальный объем памяти, которую может использовать Memcached |
| -p <port> | Устанавливает порт, на котором Memcached будет слушать |
| -l <ip_address> | Устанавливает IP-адрес, на котором Memcached будет слушать |
| -c <connections> | Устанавливает максимальное количество одновременных подключений к Memcached |
3. После внесения необходимых изменений сохраните файл и закройте его.
4. Перезапустите службу Memcached, чтобы применить внесенные изменения в настройках:
sudo systemctl restart memcached
5. Проверьте статус службы Memcached, чтобы убедиться, что она работает:
sudo systemctl status memcached
Теперь Memcached настроен и готов к использованию на вашем сервере Ubuntu 18.04.
Настройка автозапуска Memcached
Чтобы Memcached автоматически запускался при загрузке операционной системы, вам необходимо настроить службу Memcached как сервис.
- Откройте терминал и выполните команду
sudo nano /etc/systemd/system/memcached.service - Вставьте следующий код в открывшийся файл:
[Unit]
Description=Memcached
Documentation=man:memcached(1)
[Service]
ExecStart=/usr/bin/memcached -u memcache -m 64 -p 11211 -l 127.0.0.1
[Install]
WantedBy=multi-user.target
- Нажмите
Ctrl+X, а затемY, чтобы сохранить и закрыть файл. - Затем выполните команды:
sudo systemctl daemon-reload
sudo systemctl enable memcached
sudo systemctl start memcached
Теперь Memcached будет автоматически запускаться при загрузке системы. Вы можете проверить статус сервиса с помощью команды sudo systemctl status memcached.
Шаг: Создайте unit-файл
Unit-файл используется для управления службами в системе Ubuntu. В нем указывается конфигурация для запуска Memcached и все параметры, необходимые для его работы.
Чтобы создать unit-файл, откройте терминал и выполните команду:
sudo nano /etc/systemd/system/memcached.service
Откроется текстовый редактор Nano, в котором нужно вставить следующий код:
| Unit |
|
||
|---|---|---|---|
| After |
|
||
| Documentation |
|
||
| ExecStart |
|
||
| ExecReload |
|
||
| Restart |
|
||
| PrivateTmp |
|
||
| User |
|
||
| LimitNOFILE |
|
||
| UMask |
|
После вставки кода нажмите клавиши Ctrl + X, затем Y для сохранения изменений, а затем Enter для подтверждения имени файла.
Теперь unit-файл создан и готов к использованию. Выполните команду sudo systemctl daemon-reload, чтобы обновить список сервисов, и sudo systemctl enable memcached, чтобы включить автозапуск Memcached при загрузке системы.
Шаг: Сохраните и активируйте unit-файл
Для автоматического запуска и управления службой Memcached на Ubuntu 18.04, вам нужно создать и настроить unit-файл для systemd.
1. Создайте unit-файл Memcached:
- Откройте терминал и выполните команду:
sudo nano /etc/systemd/system/memcached.service- В открывшемся редакторе вставьте следующий код:
-
[Unit] Description=Memcached In-Memory Database Documentation=man:memcached(1) [Service] ExecStart=/usr/bin/memcached -m 64 -p 11211 -u memcache -l 127.0.0.1 ExecReload=/bin/kill -s HUP $MAINPID ExecStop=/bin/kill -s QUIT $MAINPID Restart=always [Install] WantedBy=multi-user.target - Сохраните изменения, нажмите Ctrl+O, затем Enter.
- Закройте редактор, нажмите Ctrl+X.
2. Активируйте unit-файл:
- Запустите команду:
sudo systemctl enable memcached
Теперь unit-файл для Memcached создан и активирован, что позволяет системе управлять службой Memcached автоматически.
Шаг: Проверьте статус Memcached
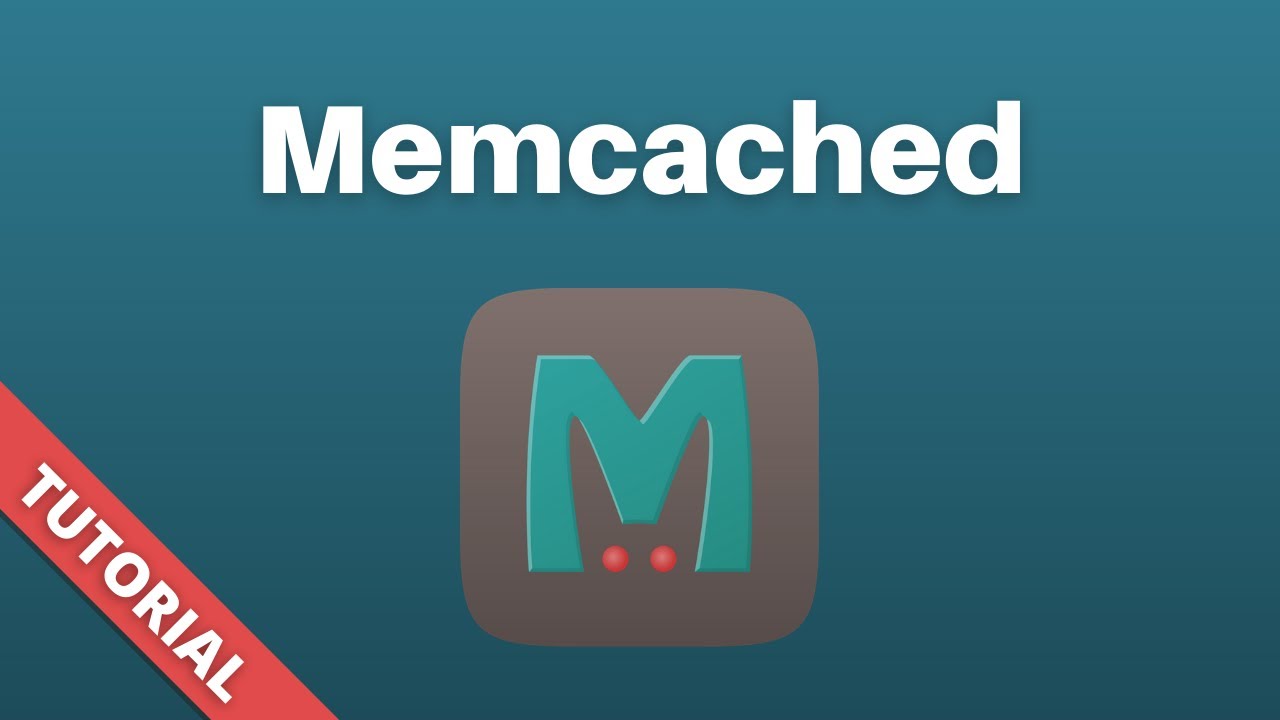
После успешной установки и конфигурации Memcached на вашем сервере Ubuntu 18.04, вы можете проверить его статус, чтобы убедиться, что все работает должным образом. Это важно для обеспечения правильной работы Memcached и использования его для ускорения вашего веб-сайта или приложения.
Чтобы проверить статус Memcached, откройте терминал и выполните следующую команду:
sudo systemctl status memcached
Если Memcached работает, вы увидите сообщение «active (running)», что означает, что сервис запущен и работает нормально. Если вы видите сообщение «inactive (dead)» или что-то похожее, это указывает на проблемы со стартом или выполнением Memcached.
Если Memcached не работает, вы можете попытаться перезапустить его, выполнив следующую команду:
sudo systemctl restart memcached
Это перезапустит сервис Memcached и, возможно, поможет решить проблемы с его работой.
Если проблемы с Memcached сохраняются, вы можете обратиться к лог-файлам для получения более подробной информации о проблеме. Лог-файл Memcached находится по пути /var/log/memcached.log. Вы можете просмотреть его содержимое, используя команду:
sudo tail -f /var/log/memcached.log
Это отобразит последние строки лог-файла Memcached, позволяя вам увидеть, есть ли какие-либо ошибки или предупреждения, связанные с его работой.
Проверка статуса Memcached и решение любых проблем, связанных с его работой, поможет вам эффективно использовать эту технологию кэширования и ускорить ваш веб-сайт или приложение на базе Ubuntu 18.04.
Настройка защиты Memcached
1. Отключите прослушивание на публичном IP-адресе
Memcached слушает по умолчанию на всех IP-адресах сервера, что может привести к возможности удаленных подключений. Чтобы предотвратить это, вам следует указать конкретный IP-адрес, на котором Memcached будет прослушивать.
Откройте файл конфигурации Memcached, обычно расположенный в /etc/memcached.conf, и измените опцию -l на IP-адрес вашего сервера.
2. Задайте пароль аутентификации
Memcached по умолчанию не предлагает механизм аутентификации, что делает ваш сервер уязвимым. Чтобы обезопасить его, вы можете установить пароль аутентификации.
Для этого отредактируйте файл конфигурации Memcached и раскомментируйте строку с опцией -S (или -o). Затем установите желаемый пароль.
Примечание: не забудьте включить поддержку SASL (Simple Authentication and Security Layer) при сборке Memcached.
3. Ограничьте доступ по IP-адресу
Если вы хотите, чтобы только определенные направляющие IP-адреса имели доступ к вашему серверу Memcached, вы можете настроить файрволл для ограничения доступа по IP-адресу или использовать модуль memcached_allowlist.
Заключение: настройка защиты Memcached — важный шаг для обеспечения безопасности вашего сервера. Следуя этим рекомендациям, вы сможете снизить риск возможных атак и уберечь данные в вашем кэше.
Шаг: Установите iptables
Чтобы установить iptables, выполните следующие команды:
- Откройте терминал на вашем сервере Ubuntu 18.04.
- Введите команду
sudo apt update, чтобы обновить список пакетов. - Затем введите команду
sudo apt install iptables, чтобы установить iptables. - После завершения установки проверьте, что iptables успешно установлен, введя команду
sudo iptables --version.
Теперь вы готовы использовать iptables для настройки правил брандмауэра для вашего сервера. Обязательно ознакомьтесь с документацией по iptables, чтобы узнать больше о его возможностях и синтаксисе команд.
Шаг: Создайте правило iptables

1. Откройте терминал и выполните следующую команду, чтобы создать новое правило iptables:
sudo iptables -A INPUT -p tcp --dport 11211 -s [диапазон-IP-адресов] -j ACCEPT
2. Замените [диапазон-IP-адресов] на диапазон IP-адресов, из которого вы хотите разрешить доступ к Memcached-порту. Например, для разрешения доступа только с IP-адреса 192.168.1.10:
sudo iptables -A INPUT -p tcp --dport 11211 -s 192.168.1.10 -j ACCEPT
3. Сохраните изменения, выполнив следующую команду:
sudo iptables-save > /etc/iptables/rules.v4
Это сохранит новое правило iptables в файле rules.v4 в директории /etc/iptables на вашем сервере.
Теперь у вас есть правило iptables, которое ограничит доступ к Memcached-порту только для указанного диапазона IP-адресов. Это поможет защитить ваш сервер от несанкционированного доступа.
Шаг: Проверьте результат
После завершения всех предыдущих шагов, вы можете проверить, работает ли Memcached на вашем сервере Ubuntu 18.04. Вам понадобится клиент для тестирования Memcached, например, telnet.
1. Откройте терминал на вашем локальном компьютере и введите следующую команду:
telnet ip_адрес_вашего_сервера 11211
2. Если Memcached работает корректно, вы увидите строку CONNECTED. Теперь вы можете начать отправлять команды Memcached.
3. Введите следующую команду для сохранения значения в Memcached:
set ключ 0 3600 длина_значения
где:
- ключ — это уникальный идентификатор, с помощью которого вы сможете получить сохраненное значение.
- 0 — это флаг, который указывает на отсутствие сжатия значения.
- 3600 — это время жизни значения в секундах (в данном случае, 1 час).
- длина_значения — это размер сохраняемого значения в байтах.
4. Затем вы можете отправить само значение с помощью следующей команды:
значение
5. Для получения сохраненного значения введите следующую команду:
get ключ
6. Если значение было успешно сохранено и получено, то оно будет отображено в ответе. Если вы получаете значение, значит Memcached успешно установлен и работает на вашем сервере Ubuntu 18.04.
Теперь вы готовы использовать Memcached для кэширования данных и улучшения производительности вашего сервера.
Итоги
В этой статье мы изучили, как установить и защитить Memcached на сервере Ubuntu 18.04. Мы начали с установки Memcached с помощью пакетного менеджера apt-get. Затем мы настроили Memcached, чтобы он работал только на локальном IP-адресе и прослушивал только локальный интерфейс. Это поможет предотвратить несанкционированный доступ к Memcached с других компьютеров и защитит ваши данные.
Мы также рассмотрели способы настройки аутентификации и шифрования Memcached, чтобы обеспечить еще большую безопасность. Вы можете использовать парольную аутентификацию или сертификаты SSL/TLS для обеспечения безопасного соединения с Memcached. Это особенно важно, если вы используете Memcached для хранения конфиденциальных данных.
Наконец, мы обсудили некоторые меры безопасности, которые вы можете принять, чтобы защитить сервер, на котором работает Memcached. В частности, мы рекомендовали отказаться от использования стандартных портов и запретить удаленный доступ к серверу через файрволл.
С помощью этого пошагового руководства вы сможете установить и настроить Memcached на сервере Ubuntu 18.04 с учетом мер безопасности. Это поможет защитить ваши данные и предотвратить несанкционированный доступ к Memcached.
Удачи в вашем проекте!
Шаг: Проверьте работу Memcached

После установки и настройки Memcached на Ubuntu 18.04 необходимо проверить, что сервер работает должным образом. Для этого можно воспользоваться командой telnet:
- Откройте терминал и введите команду
telnet localhost 11211. Убедитесь, что вы используете порт, указанный в настройках Memcached. Если используется другой хост или порт, заменитеlocalhostи11211соответственно. - После подключения к серверу вы увидите строку приветствия, указывающую на успешное подключение к Memcached.
- Далее, вы можете ввести несколько команд для проверки функциональности сервера:
stats— показывает статистику работы Memcached, такую как количество хранимых элементов и использование памяти.set key 0 3600 5— сохраняет значениеkeyсо значением0(без сжатия), временем жизни3600секунд (1 час) и размером значения5.get key— извлекает значение, сохраненное по ключуkey.
Если вы успешно выполнили эти команды и получили ожидаемые результаты, значит Memcached работает правильно на вашем сервере Ubuntu 18.04.