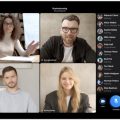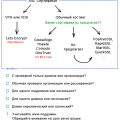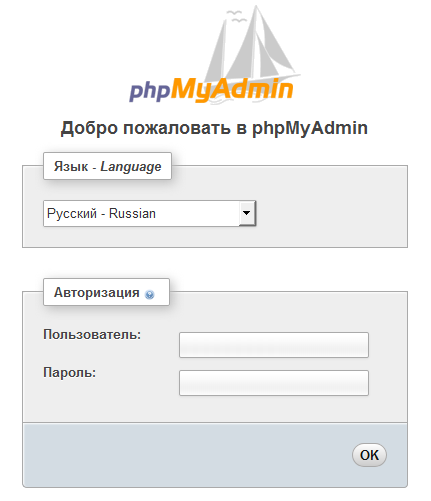
phpMyAdmin — это бесплатный и удобный в использовании инструмент для администрирования баз данных MySQL. Он предоставляет веб-интерфейс, который позволяет управлять базами данных, создавать и изменять таблицы, выполнять SQL-запросы и многое другое. Установка и настройка phpMyAdmin на сервере с nginx и Ubuntu 14.04 несложны и требуют всего нескольких шагов.
Прежде чем начать установку phpMyAdmin, убедитесь, что на вашем сервере установлены nginx и MySQL. Если они еще не установлены, выполните соответствующие команды для их установки. Затем установите phpMyAdmin, выполнив следующую команду:
sudo apt-get install phpmyadmin
Во время установки вас попросят выбрать веб-сервер, который будет использоваться для phpMyAdmin. Выберите nginx и нажмите Enter. Затем введите пароль для администратора базы данных MySQL.
После установки phpMyAdmin необходимо настроить nginx для его работы. Откройте файл конфигурации nginx с помощью следующей команды:
sudo nano /etc/nginx/sites-available/default
Добавьте следующие строки в блок server:
location /phpmyadmin {
alias /usr/share/phpmyadmin/;
index index.php;
location ~ ^/phpmyadmin/(.+\.php)$ {
alias /usr/share/phpmyadmin/$1;
include fastcgi_params;
fastcgi_pass unix:/var/run/php/php7.0-fpm.sock;
}
}
Сохраните изменения и закройте файл. Проверьте конфигурацию nginx на наличие ошибок с помощью команды:
sudo nginx -t
Если ошибок не обнаружено, перезагрузите nginx, чтобы применить настройки:
sudo service nginx restart
Теперь вы можете открыть phpMyAdmin веб-интерфейс, введя следующий URL в вашем веб-браузере:
http://your_server_ip/phpmyadmin
Вы будете перенаправлены на страницу авторизации. Введите имя пользователя и пароль администратора базы данных MySQL и нажмите Enter. Теперь у вас есть доступ к административной панели phpMyAdmin и базам данных MySQL!
Установка и настройка phpMyAdmin на сервере
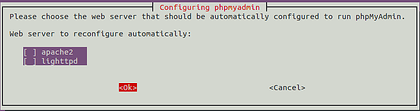
Для установки и настройки phpMyAdmin на сервере необходимо выполнить несколько шагов:
- Установка phpMyAdmin
- Настройка phpMyAdmin
Перейдем к первому шагу — установке phpMyAdmin:
- Откройте терминал и выполните следующую команду:
- Далее, установите phpMyAdmin с помощью следующей команды:
- Во время установки появится запрос на выбор веб-сервера. Выберите веб-сервер «nginx» и нажмите «Enter».
- После этого будет предложено установить и настроить базу данных MySQL для использования с phpMyAdmin. Выберите «Yes» и нажмите «Enter».
- Установка phpMyAdmin будет завершена.
sudo apt-get updatesudo apt-get install phpmyadminТеперь перейдем ко второму шагу — настройке phpMyAdmin:
- Откройте файл конфигурации phpMyAdmin с помощью следующей команды:
- Раскомментируйте строку, содержащую фразу «Include /etc/phpmyadmin/conf.d/» и сохраните файл.
- Далее, откройте файл конфигурации сервера nginx с помощью следующей команды:
- Добавьте следующие строки в секцию «server»:
- Сохраните файл и перезапустите nginx с помощью следующей команды:
- Теперь можно открыть phpMyAdmin в веб-браузере, введя
http://your_server_ip/phpmyadmin. - В качестве имени пользователя необходимо ввести «root», а в качестве пароля — пароль базы данных MySQL.
sudo nano /etc/phpmyadmin/config.inc.phpsudo nano /etc/nginx/sites-available/defaultlocation /phpmyadmin {
root /usr/share/;
index index.php index.html index.htm;
location ~ ^/phpmyadmin/(.+\.php)$ {
try_files $uri =404;
fastcgi_pass unix:/var/run/php5-fpm.sock;
fastcgi_index index.php;
fastcgi_param SCRIPT_FILENAME $document_root$fastcgi_script_name;
include fastcgi_params;
}
location ~ \.php$ {
try_files $uri =404;
fastcgi_pass unix:/var/run/php5-fpm.sock;
fastcgi_index index.php;
fastcgi_param SCRIPT_FILENAME $document_root$fastcgi_script_name;
include fastcgi_params;
}
}sudo service nginx restartПоздравляю! Вы успешно установили и настроили phpMyAdmin на сервере с nginx и Ubuntu 14.04.
Шаг 1: Установка nginx и Ubuntu 14.04
Ubuntu 14.04:
Первым шагом для установки и настройки phpMyAdmin на сервере с nginx является установка операционной системы Ubuntu 14.04. Для этого следуйте этим простым инструкциям:
- Скачайте образ Ubuntu 14.04 с официального сайта разработчика.
- Создайте загрузочное устройство, такое как USB-флешка или DVD, с помощью выбранного образа Ubuntu 14.04.
- Подключите загрузочное устройство к серверу и перезагрузите его.
- Выберите установку Ubuntu 14.04 и следуйте инструкциям на экране.
- После завершения установки перезагрузите сервер.
Установка nginx:
Далее необходимо установить веб-сервер nginx:
- Откройте терминал и выполните команду sudo apt-get update, чтобы обновить список доступных пакетов.
- Затем выполните команду sudo apt-get install nginx для установки nginx.
- По завершении установки запустите nginx с помощью команды sudo service nginx start.
- Проверьте, работает ли nginx, открыв веб-браузер и введя IP-адрес вашего сервера.
- Если при открытии страницы появляется сообщение «Welcome to nginx!», значит веб-сервер успешно установлен и работает.
Теперь ваш сервер готов к установке и настройке phpMyAdmin.
Установка Ubuntu 14.04
Для установки Ubuntu 14.04 на сервер необходимо выполнить следующие шаги:
Шаг 1: Загрузка образа системы
Скачайте ISO-образ Ubuntu 14.04 с официального сайта проекта.
Шаг 2: Создание загрузочной флешки или DVD
Используя полученный ISO-образ, создайте загрузочное устройство, например, флешку или DVD. Для этого можно воспользоваться программами для записи образов, такими как Etcher, Rufus или записывать образ с помощью команды dd в терминале.
Шаг 3: Загрузка и установка
Подключите загрузочное устройство к серверу и перезагрузите его. При загрузке выберите загрузочное устройство с Ubuntu 14.04 и следуйте инструкциям установщика, выбрав язык, часовой пояс и имя сервера.
Шаг 4: Настройка сетевых параметров
После установки Ubuntu 14.04 на сервер необходимо настроить сетевые параметры. Откройте файл /etc/network/interfaces с помощью текстового редактора и задайте настройки сети, такие как IP-адрес, маску подсети, шлюз и DNS-серверы.
Пример настройки сетевых параметров:
auto eth0
iface eth0 inet static
address 192.168.0.100
netmask 255.255.255.0
gateway 192.168.0.1
dns-nameservers 8.8.8.8 8.8.4.4
Сохраните файл и перезапустите сетевой интерфейс с помощью команды sudo service networking restart. Проверьте подключение к Интернету с помощью команды ping google.com.
После выполнения всех указанных шагов Ubuntu 14.04 будет успешно установлена на ваш сервер и будет готова к дальнейшей настройке и установке необходимых программ.
Установка nginx
Для установки сервера nginx на Ubuntu 14.04, выполните следующие шаги:
Шаг 1. Обновление системы
Перед установкой сервера nginx необходимо обновить операционную систему. Для этого выполните следующую команду:
sudo apt-get update
Шаг 2. Установка сервера nginx
Установите сервер nginx, выполните следующую команду:
sudo apt-get install nginx
Шаг 3. Проверка статуса сервера
После установки, проверьте статус сервера nginx, для этого выполните следующую команду:
sudo service nginx status
Шаг 4. Настройка файрвола
Откройте порт 80 на сервере, это позволит вам открывать веб-страницы. Для этого выполните следующую команду:
sudo ufw allow 80
После выполнения всех шагов, ваш сервер nginx успешно установлен и настроен. Теперь вы можете приступить к следующему шагу — установке и настройке phpMyAdmin.
6. Установка и настройка phpMyAdmin
Для установки phpMyAdmin выполните следующие команды в командной строке сервера:
sudo apt-get install phpmyadmin
В процессе установки появится окно, в котором вам будет предложено выбрать сервер, который будет использоваться для phpmyadmin. Выберите Apache2, нажмите «Да» и введите пароль, который будет использоваться для доступа к phpmyadmin.
После завершения установки вам нужно настроить nginx для того, чтобы phpmyadmin был доступен через ваш доменный адрес. Для этого создайте новый файл конфигурации в папке /etc/nginx/conf.d/ с именем phpmyadmin.conf. Вставьте следующий код в файл:
server {
listen 80;
server_name your_domain.com;
location /phpmyadmin {
alias /usr/share/phpmyadmin/;
}
location ~ ^/phpmyadmin/(.+\.php)$ {
alias /usr/share/phpmyadmin/$1;
include fastcgi_params;
fastcgi_pass unix:/var/run/php/php7.0-fpm.sock;
fastcgi_param SCRIPT_FILENAME $document_root$fastcgi_script_name;
}
}
Замените your_domain.com на свой доменный адрес.
Сохраните файл и перезапустите сервер nginx командой:
sudo service nginx restart
Теперь вы можете открыть веб-браузер и ввести ваш доменный адрес/phpmyadmin в адресной строке. Вы должны увидеть страницу входа в phpmyadmin.
Войдите, используя имя пользователя и пароль, которые вы использовали при установке phpmyadmin. После входа вы будете иметь доступ к данным вашей базы данных MySQL через простой и удобный веб-интерфейс phpmyadmin.
Установка phpMyAdmin
Для установки phpMyAdmin на сервере с nginx и Ubuntu 14.04, выполните следующие шаги:
- Откройте командную строку на сервере.
- Убедитесь, что вы находитесь в директории, где вы хотите установить phpMyAdmin.
- Введите следующую команду для установки phpMyAdmin:
sudo apt-get install phpmyadmin
При установке вам будет задан ряд вопросов. Ниже приведены рекомендуемые опции ответов:
| Вопрос | Ответ |
|---|---|
| Конфигурировать базу данных для phpmyadmin с dbconfig-common? | Да |
| Выберите веб-сервер, который следует автоматически настроить для работы с phpMyAdmin: | nginx |
| Пароль для администратора MySQL для phpmyadmin: | Введите пароль для администратора MySQL |
| Подтверждение пароля: | Введите пароль для администратора MySQL еще раз |
После ответа на все вопросы, phpMyAdmin будет установлен на сервер. Теперь вы можете открыть phpMyAdmin в веб-браузере, введя адрес вашего сервера с добавленным «/phpmyadmin» на конце.
Настраиваем phpMyAdmin
После установки phpMyAdmin на сервере, необходимо выполнить его настройку для корректной работы.
1. В файле конфигурации phpMyAdmin, который находится по пути /etc/phpMyAdmin/config.inc.php, необходимо указать данные для подключения к базе данных MySQL. Откройте этот файл с помощью текстового редактора.
2. Найдите строки:
$cfg['Servers'][$i]['host'] = 'localhost'; // MySQL сервер
$cfg['Servers'][$i]['port'] = '3306'; // MySQL порт
$cfg['Servers'][$i]['user'] = 'phpmyadmin'; // MySQL пользователь
$cfg['Servers'][$i]['password'] = 'password'; // MySQL пароль
3. Замените значения полей ‘localhost’, ‘3306’, ‘phpmyadmin’ и ‘password’ на соответствующие данные вашей базы данных MySQL.
4. Сохраните файл и закройте его.
5. Теперь необходимо настроить авторизацию для доступа к phpMyAdmin. Для этого необходимо создать нового пользователя в базе данных и привязать его к phpMyAdmin. Откройте консоль MySQL командой mysql -u root -p (замените ‘root’ на имя вашего пользователя MySQL, если оно отличается).
6. Введите пароль для пользователя MySQL и нажмите Enter.
7. Выполните следующую команду для создания нового пользователя с именем ‘admin’ и паролем ‘password’, заменив ‘password’ на желаемый пароль:
CREATE USER 'admin'@'localhost' IDENTIFIED BY 'password';
8. Затем выполните команду для предоставления созданному пользователю привилегий:
GRANT ALL PRIVILEGES ON *.* TO 'admin'@'localhost';
9. Обновите привилегии:
FLUSH PRIVILEGES;
10. Закройте консоль MySQL командой exit.
Теперь phpMyAdmin настроен и готов к использованию. Вы можете открыть его в веб-браузере, перейдя по адресу http://сервер/phpmyadmin, где ‘сервер’ — IP-адрес или доменное имя вашего сервера.
Шаг 3: Настройка сервера
Для правильной работы phpMyAdmin необходимо выполнить некоторые настройки сервера. В данном разделе будет описана настройка конфигурации nginx и настройка базы данных MySQL.
Настройка конфигурации nginx
1. Откройте файл конфигурации nginx. Обычно он находится в директории /etc/nginx/sites-available/. Используйте команду:
sudo nano /etc/nginx/sites-available/default
2. В открывшемся файле найдите секцию, начинающуюся с location / {. Внутри этой секции добавьте следующие строки:
location /phpmyadmin {
alias /usr/share/phpMyAdmin/;
index index.php index.html index.htm;
}
location ~ ^/phpmyadmin/(.+.php)$ {
alias /usr/share/phpMyAdmin/$1;
fastcgi_pass unix:/var/run/php/php7.4-fpm.sock;
fastcgi_param SCRIPT_FILENAME /usr/share/phpMyAdmin/$1;
include fastcgi_params;
}
3. Сохраните изменения и закройте файл.
4. Перезапустите nginx, чтобы применить изменения:
sudo service nginx restart
Настройка базы данных MySQL
1. Войдите в интерфейс MySQL с помощью команды:
sudo mysql -u root -p
2. Создайте новую базу данных для phpMyAdmin. Например:
CREATE DATABASE phpmyadmin;
3. Создайте нового пользователя для базы данных phpMyAdmin и назначьте ему пароль:
CREATE USER 'phpmyadmin'@'localhost' IDENTIFIED BY 'your_password';
4. Предоставьте пользователю все привилегии для базы данных phpMyAdmin:
GRANT ALL PRIVILEGES ON phpmyadmin.* TO 'phpmyadmin'@'localhost';
5. Примените изменения:
FLUSH PRIVILEGES;
6. Выход из интерфейса MySQL:
EXIT;
Теперь сервер настроен для работы с phpMyAdmin. Вы можете перейти по адресу ваш_домен/phpmyadmin и войти с использованием созданного пользователя и пароля для управления базами данных.
10. Настройка конфигурации nginx
Для того, чтобы phpMyAdmin работал совместно с nginx, необходимо внести некоторые изменения в конфигурационный файл сервера.
1. Откройте файл конфигурации nginx для редактирования:
sudo nano /etc/nginx/sites-available/default
2. Внесите следующие изменения в раздел server:
location /phpmyadmin {
root /usr/share/;
index index.php index.html index.htm;
location ~ ^/phpmyadmin/(.+\.php)$ {
try_files $uri =404;
fastcgi_pass unix:/var/run/php/php7.2-fpm.sock;
fastcgi_index index.php;
fastcgi_param SCRIPT_FILENAME $document_root$fastcgi_script_name;
include fastcgi_params;
}
location ~* ^/phpmyadmin/(.+\.(jpg|jpeg|gif|css|png|js|ico|html|xml|txt))$ {
root /usr/share/;
}
}
3. Сохраните и закройте файл.
4. Перезапустите nginx для применения изменений:
sudo service nginx restart
Теперь ваш сервер nginx должен быть настроен для работы с phpMyAdmin. Вы можете проверить, введя адрес «<ваш_ip_сервера>/phpmyadmin» в веб-браузере, и вы должны увидеть веб-интерфейс phpMyAdmin.
11. Настройка базы данных MySQL
Для работы с phpMyAdmin необходимо настроить базу данных MySQL.
1. Откройте файл конфигурации MySQL:
sudo nano /etc/mysql/my.cnf
2. Внесите следующие изменения в секцию [mysqld]:
| Параметр | Значение |
|---|---|
| bind-address | 0.0.0.0 |
| max_allowed_packet | 64M |
| sql_mode | NO_ENGINE_SUBSTITUTION |
3. Сохраните и закройте файл.
4. Перезапустите службу MySQL:
sudo service mysql restart
5. Создайте нового пользователя MySQL, если его еще нет. Введите следующую команду:
mysql -u root -p
6. Войдите в интерактивный режим MySQL:
CREATE USER 'имя_пользователя'@'%' IDENTIFIED BY 'пароль';
7. Предоставьте пользователю права на работу с базой данных:
GRANT ALL PRIVILEGES ON *.* TO 'имя_пользователя'@'%';
8. Обновите привилегии:
FLUSH PRIVILEGES;
Теперь ваша база данных MySQL настроена и готова к работе с phpMyAdmin.
Шаг 4: Завершение установки и настройки
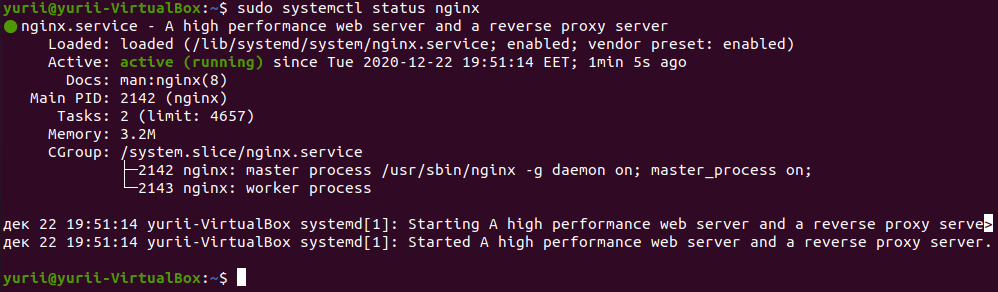
После выполнения всех предыдущих шагов установка и настройка phpMyAdmin на сервере с nginx и Ubuntu 14.04 должны быть завершены. Однако, перед тем как начать использовать phpMyAdmin, необходимо выполнить несколько дополнительных действий.
Во-первых, рекомендуется удалить установочные файлы phpMyAdmin, чтобы обеспечить безопасность сервера. Для этого перейдите в папку, где был установлен phpMyAdmin, и удалите следующие файлы и папки:
— Удалите файл «phpmyadmin-VERSION-all-languages.tar.gz», где VERSION — версия phpMyAdmin;
— Удалите папку «phpMyAdmin-VERSION-all-languages», где VERSION — версия phpMyAdmin;
Кроме того, рекомендуется настроить автоматическое обновление phpMyAdmin. Для этого воспользуйтесь инструкцией в официальной документации phpMyAdmin.
Теперь вы можете использовать phpMyAdmin для удобного управления базами данных MySQL на вашем сервере. Откройте браузер и введите в адресной строке URL-адрес вашего сервера, за которым следует путь к папке, в которую был установлен phpMyAdmin. Например, если путь к папке «phpMyAdmin» — «/var/www/html/phpMyAdmin», то URL-адрес будет выглядеть следующим образом: «http://your_server_ip/phpMyAdmin».
После ввода URL-адреса вы будете перенаправлены на страницу входа в phpMyAdmin, где вам нужно будет ввести имя пользователя и пароль для доступа к вашей базе данных MySQL.
Теперь вы можете начать использовать phpMyAdmin для выполнения различных операций с базой данных, таких как создание таблиц, добавление данных, выполнение SQL-запросов и многое другое. Удачного использования!