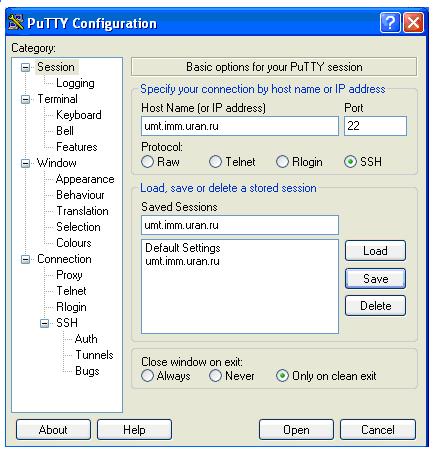PuTTY – это свободное программное обеспечение, предоставляющее возможность удаленного управления компьютерами через различные протоколы, включая SSH, Telnet, Rlogin и другие. Это надежный и удобный инструмент, который широко используется как системными администраторами, так и обычными пользователями для работы с удаленными серверами и оборудованием. Установка и настройка данного программного обеспечения является важной частью процесса подключения и управления удаленными устройствами.
Если вы хотите установить PuTTY на свой компьютер, первым шагом является скачивание программы с официального веб-сайта. Затем следует запустить установочный файл и следовать простым инструкциям на экране. После завершения процесса установки программы, вы можете запустить PuTTY из меню «Пуск» вашей операционной системы или с помощью ярлыка на рабочем столе.
После запуска PuTTY вы будете представлены главному окну программы, где можно будет выбрать протокол подключения. Выберите соответствующий протокол (большинство пользователей предпочитают использовать SSH) и введите IP-адрес удаленного сервера или оборудования, с которым вы хотите установить соединение. Нажмите кнопку «Открыть», чтобы начать процесс подключения.
После успешного подключения вы увидите командную строку, где можно будет вводить различные команды для управления удаленным устройством. В PuTTY доступно множество команд, позволяющих выполнять различные задачи, включая навигацию по файловой системе, управление сетевыми настройками, установку программ и многое другое. При работе с PuTTY рекомендуется ознакомиться с основными командами и их синтаксисом, чтобы эффективно использовать данное программное обеспечение.
Установка PuTTY на Windows
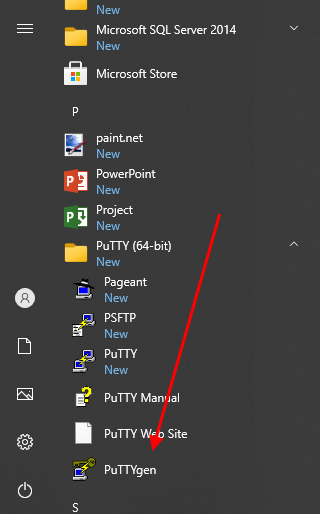
1. Откройте браузер и перейдите на официальный сайт PuTTY (https://www.putty.org/).
2. На главной странице сайта найдите раздел «Latest release» и нажмите на ссылку с названием операционной системы Windows, под которую хотите установить PuTTY.
3. Скачайте исполняемый файл PuTTY (обычно с расширением .msi) с помощью кнопки «Download».
4. После завершения загрузки найдите скачанный файл или откройте его из панели загрузок.
5. Запустите установщик PuTTY, следуя инструкциям мастера установки.
6. В появившемся окне выберите пункт «Install» для начала установки PuTTY.
7. После завершения установки нажмите кнопку «Finish», чтобы закрыть мастер установки.
Теперь PuTTY успешно установлен на ваш компьютер и готов к использованию. Вы можете найти его в меню «Пуск» или на рабочем столе. Запустите программу, чтобы начать работу с удаленными серверами и осуществлять удаленное управление компьютерами.
Поиск и скачивание установочного файла
Прежде чем приступить к установке PuTTY, вам необходимо найти и скачать установочный файл программы. Воспользуйтесь следующими шагами для выполнения этой задачи:
- Откройте ваш любимый веб-браузер.
- Перейдите на официальный сайт PuTTY (www.putty.org).
- На главной странице сайта вы увидите раздел «Downloads» или «Скачать». Щелкните на эту ссылку.
- На странице загрузок вы найдете список доступных для скачивания файлов PuTTY. Выберите версию, которая соответствует вашей операционной системе. Если вы не уверены, какую версию выбрать, обратитесь к документации вашей операционной системы или обратитесь за помощью к системному администратору.
- Щелкните на ссылку скачивания выбранного файла. Обычно она выделена другим цветом или отмечена значком загрузки.
- В появившемся диалоговом окне выберите место, куда вы хотите сохранить установочный файл.
- Нажмите кнопку «Сохранить» или «ОК», чтобы начать скачивание файла.
- Дождитесь окончания загрузки файла. Время загрузки может зависеть от скорости вашего подключения к Интернету.
Поздравляю! Вы успешно нашли и скачали установочный файл PuTTY. Теперь вы готовы приступить к установке программы на ваш компьютер.
Установка программы с помощью установщика
Для установки программы PuTTY на ваш компьютер, вам потребуется установщик, который можно скачать с официального сайта разработчика.
1. Перейдите на официальный сайт PuTTY по адресу www.putty.org.
2. На главной странице сайта найдите ссылку на страницу загрузки программы.
3. На странице загрузки выберите установщик, соответствующий операционной системе вашего компьютера.
4. Скачайте установщик PuTTY на ваш компьютер.
5. После завершения загрузки найдите скачанный файл и запустите его двойным щелчком мыши.
6. В появившемся окне установщика следуйте инструкциям на экране, выбирая необходимые параметры установки.
7. По завершении установки PuTTY будет доступен на вашем компьютере и готов к использованию.
Таким образом, вы установили программу PuTTY с помощью установщика и готовы приступить к настройке и использованию.
Запуск PuTTY после установки
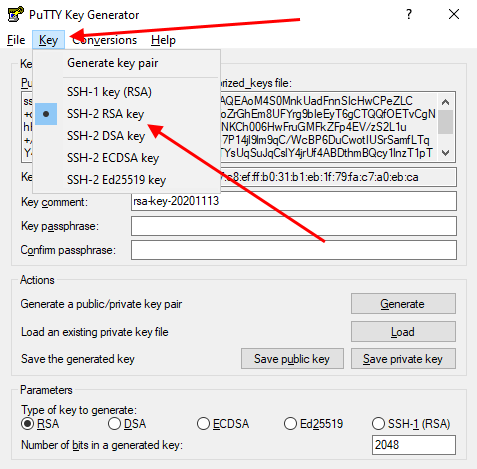
После успешной установки PuTTY на ваш компьютер, вы можете запустить программу, чтобы начать подключаться к удаленным серверам.
Чтобы запустить PuTTY, вам нужно найти ярлык программы на вашем рабочем столе или в меню «Пуск». Просто дважды щелкните на ярлыке, чтобы запустить программу.
После запуска PuTTY откроется окно, где вы сможете ввести данные для подключения к удаленному серверу. Например, в поле «Host Name (or IP address)» необходимо ввести имя хоста или IP-адрес удаленного сервера, к которому вы хотите подключиться.
| Поле | Описание |
|---|---|
| Host Name (or IP address) | Имя хоста или IP-адрес удаленного сервера |
| Port | Порт для подключения. По умолчанию используется порт 22 для SSH-подключений |
| Connection type | Тип соединения. Обычно для SSH-подключений используется «SSH» |
После ввода необходимых данных и нажатия кнопки «Open», PuTTY начнет процесс подключения к удаленному серверу. Вы увидете окно терминала, где можно будет вводить команды и работать с удаленным сервером.
Теперь вы готовы начать использовать PuTTY для удаленного управления серверами или другими удаленными устройствами.
Настройка PuTTY для подключения к удаленному серверу
Чтобы подключиться к удаленному серверу с помощью PuTTY, необходимо выполнить следующие шаги:
- Запустите PuTTY, введите IP-адрес удаленного сервера в поле «Host Name (or IP address)».
- Выберите протокол подключения (обычно это SSH) и укажите порт (по умолчанию используется порт 22).
- Нажмите кнопку «Open», чтобы установить соединение с удаленным сервером.
- При первом подключении может появиться предупреждение о безопасности – нажмите «Yes» или «Да», чтобы продолжить.
- В открывшемся окне введите свои учетные данные для авторизации (обычно это имя пользователя и пароль), и нажмите «Enter».
- Если все данные были введены правильно, вы должны быть успешно авторизованы на удаленном сервере.
После установки соединения с удаленным сервером, вы можете выполнять различные команды и операции через PuTTY, управлять файлами, настраивать сервер и многое другое.
Создание нового профиля подключения
1. Откройте PuTTY и в левом столбце выберите пункт меню «Session».
2. В поле «Host Name (or IP address)» введите адрес удаленного сервера, к которому вы хотите подключиться.
3. В поле «Port» введите номер порта, по которому будет установлено соединение.
4. В поле «Connection type» выберите тип соединения (например, SSH).
5. В поле «Saved Sessions» введите имя для нового профиля подключения и нажмите кнопку «Save».
| Поле | Описание |
|---|---|
| Host Name (or IP address) | Адрес удаленного сервера. |
| Port | Номер порта для соединения. |
| Connection type | Тип соединения. |
| Saved Sessions | Имя нового профиля подключения. |
6. Новый профиль подключения будет сохранен в списке «Saved Sessions» и доступен для выбора при следующем запуске PuTTY.
Настройка параметров подключения
После установки PuTTY необходимо настроить параметры подключения для успешного взаимодействия с удаленным сервером. В этом разделе мы рассмотрим основные параметры, которые необходимо указать перед подключением.
1. Host Name (or IP address) — введите IP-адрес или доменное имя удаленного сервера, с которым вы хотите установить соединение.
2. Port — укажите номер порта, который PuTTY будет использовать для подключения к удаленному серверу. Если вы не уверены, какой порт использовать, свяжитесь с администратором сервера.
3. Connection type — выберите тип подключения, который лучше всего подходит для вашего случая. Наиболее распространенные типы подключения — SSH, Telnet и Raw.
4. Proxy — при необходимости вы можете настроить прокси-сервер для подключения через прокси.
| Параметр | Описание |
|---|---|
| Host Name (or IP address) | IP-адрес или доменное имя удаленного сервера |
| Port | Номер порта для подключения |
| Connection type | Тип подключения: SSH, Telnet, Raw |
| Proxy | Настройка прокси-сервера |
После указания всех необходимых параметров нажмите кнопку «Open», чтобы начать подключение. Если все параметры были верно настроены, вы успешно подключитесь к удаленному серверу.
Сохранение профиля для последующего использования

Чтобы не создавать профиль заново каждый раз при запуске PuTTY, можно его сохранить для последующего использования. Для этого нужно выполнить следующие шаги:
- Запустите PuTTY.
- Произведите необходимые настройки для подключения (например, выберите тип соединения, указанный хост и порт).
- На левой стороне PuTTY находится меню с несколькими опциями. Выберите вкладку «Session».
- В поле «Saved Sessions» введите имя для профиля, который хотите сохранить.
- Нажмите кнопку «Save».
Теперь ваш профиль будет сохранен и доступен для использования в будущем. Когда вы хотите подключиться с использованием сохраненного профиля, просто выберите его из списка «Saved Sessions» и нажмите «Open». PuTTY автоматически выполнит подключение с ранее сохраненными настройками.
Основные команды PuTTY для работы с удаленным сервером
При использовании PuTTY для работы с удаленным сервером, вам потребуется знать основные команды, чтобы эффективно управлять сервером и выполнить нужные операции.
1. ls — команда для просмотра содержимого текущей директории.
2. cd — команда для перехода в другую директорию. Например, чтобы перейти в директорию «documents», нужно ввести команду «cd documents».
3. mkdir — команда для создания новой директории. Например, чтобы создать новую директорию с именем «photos», нужно ввести команду «mkdir photos».
4. rm — команда для удаления файлов. Например, чтобы удалить файл «picture.jpg», нужно ввести команду «rm picture.jpg».
5. mv — команда для перемещения или переименования файлов или директорий. Например, чтобы переместить файл «document.txt» в директорию «archive», нужно ввести команду «mv document.txt archive/».
6. cp — команда для копирования файлов или директорий. Например, чтобы скопировать файл «photo.jpg» в директорию «backup», нужно ввести команду «cp photo.jpg backup/».
7. chmod — команда для изменения прав доступа к файлам или директориям. Например, чтобы установить права доступа «read-only» для файла «document.txt», нужно ввести команду «chmod 444 document.txt».
8. chown — команда для изменения владельца файлов или директорий. Например, чтобы изменить владельца файла «document.txt» на пользователя «user», нужно ввести команду «chown user document.txt».
Это лишь некоторые из основных команд, которые можно использовать в PuTTY для работы с удаленным сервером. Необходимо ознакомиться с документацией PuTTY и изучить дополнительные команды, в зависимости от требований и задачи, которую нужно выполнить.
Команда для подключения к серверу
Для подключения к серверу с использованием PuTTY необходимо выполнить следующую команду:
| putty | -ssh | username@server_ip_address | -p | port_number |
Где:
putty— имя исполняемого файла PuTTY;-ssh— протокол подключения;username@server_ip_address— имя пользователя и IP-адрес сервера;-p— опция для указания порта;port_number— номер порта сервера.
После выполнения команды, PuTTY откроется и запросит вас ввести пароль для подключения к серверу. После успешной аутентификации, вы будете подключены к серверу и сможете выполнять необходимые операции.
Команда для отключения от сервера
После завершения работы с сервером в PuTTY необходимо отключиться от него. Для этого используется команда exit.
Введите exit в командной строке PuTTY и нажмите клавишу Enter, чтобы закрыть соединение с сервером.