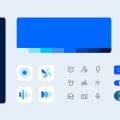Когда вы работаете в Microsoft Excel, бывает, что происходят неожиданные сбои или вынужденные выходы из программы без сохранения ваших изменений. Это может вызвать у вас стресс и тревогу, особенно если ваши данные были важными или занимали много времени и усилий. Однако не отчаивайтесь, потому что у вас всегда есть возможность восстановить свои несохраненные документы в Microsoft Excel.
Первое, что нужно помнить, когда столкнулись с потерей данных в Excel, это не паниковать. Вместо этого сосредоточьтесь на том, как восстановить свои работы и избежать потери информации. Есть несколько способов, которые могут помочь вам вернуть потерянные изменения, и мы рассмотрим их в этой статье.
Один из самых простых способов восстановить несохраненный документ в Excel — это воспользоваться функцией автозагрузки. Microsoft Excel имеет встроенную функцию, которая автоматически сохраняет ваши документы каждые несколько минут. Это позволяет вам вернуться к последней сохраненной версии вашего файла, даже если вы не сохраняли его вручную.
Причины потери несохраненного документа
1. Сбой питания или компьютера
Непредвиденные сбои питания или выключение компьютера могут привести к потере несохраненных данных в Excel. Если в момент аварийного отключения документ не был сохранен, все изменения могут быть утеряны.
2. Неправильное закрытие приложения
Если вы закрываете приложение Excel неправильно, например, через диспетчер задач или кнопку «Закрыть» вместо «Сохранить», то несохраненные данные могут быть потеряны. Важно правильно закрывать приложение, чтобы сохранить все изменения.
3. Аварийное завершение приложения
В случае сбоя программы Excel или операционной системы, приложение может аварийно завершить свою работу. Это может привести к потере несохраненных данных в документе. Регулярное сохранение файлов в процессе работы поможет сократить риск потери данных.
4. Ошибка пользователя
Человеческий фактор также может быть причиной потери несохраненного документа в Excel. Неправильное нажатие клавиши, удаление данных по ошибке или неправильное предупреждение об изменениях могут привести к потере данных. Важно быть внимательным и сохранять документы регулярно, чтобы избежать таких ошибок.
Важно помнить, что восстановление несохраненного документа в Excel не всегда возможно. Однако, с помощью некоторых методов и инструментов, вы можете увеличить шансы на успешное восстановление потерянных данных. В следующих разделах мы рассмотрим некоторые полезные советы и инструкции для восстановления несохраненного документа в Microsoft Excel.
Ошибки в программе Microsoft Excel
1. Ошибка формулы
Одной из наиболее распространенных ошибок, с которыми можно столкнуться в Excel, является ошибка формулы. Она возникает, когда формула содержит неправильные ссылки на ячейки или неверные аргументы функций. Чтобы устранить эту ошибку, необходимо проверить и исправить формулу.
2. Проблема с форматом файла
Иногда пользователи могут столкнуться с проблемой открытия файла Excel из-за неправильного формата файла. Если файл, который вы пытаетесь открыть, имеет неподдерживаемый формат или поврежден, Excel может показать ошибку при попытке его открыть. В таком случае важно проверить формат файла и, если это возможно, попробовать открыть его на другом компьютере.
Совет: Регулярное создание резервных копий ваших файлов Excel поможет избежать потери данных и облегчит восстановление файлов в случае возникновения ошибок.
Замечание: Всегда имейте в виду, что редактирование и изменение системных файлов или настроек может быть опасно и нежелательно. Перед внесением каких-либо изменений важно создать резервные копии файлов и иметь доступ к специалисту по технической поддержке при необходимости.
Сбои в операционной системе
Сбои в операционной системе могут быть вызваны различными причинами, такими как несовместимость программного обеспечения, неправильная установка обновлений, недостаток оперативной памяти и т. д. Когда происходит сбой, операционная система может зависнуть, выдавать ошибки или даже автоматически перезагрузиться.
Чтобы исправить сбой операционной системы, можно попробовать следующие действия:
- Перезагрузить компьютер. Нередко, простая перезагрузка может исправить временные проблемы в операционной системе. Попробуйте выключить компьютер, подождать несколько секунд и затем включить его снова.
- Обновить операционную систему. Возможно, у вас установлена устаревшая версия операционной системы или отсутствуют необходимые обновления. Проверьте наличие новых обновлений и установите их при необходимости.
- Провести проверку на вирусы. Некоторые вирусы или вредоносные программы могут вызывать сбои в операционной системе. Запустите антивирусное программное обеспечение, чтобы осуществить полное сканирование системы на наличие вредоносных программ.
- Удалить недавно установленные программы или обновления. Если проблемы начали появляться после установки нового программного обеспечения или обновлений, попробуйте их удалить и проверить, исчезнут ли проблемы.
Если эти методы не помогли восстановить работу операционной системы, рекомендуется обратиться к специалисту или службе поддержки, чтобы получить дополнительную помощь. Часто специалисты имеют опыт работы с различными сбоями и могут помочь вам быстро восстановить работу операционной системы.
Неожиданное завершение работы компьютера
Если ваш компьютер неожиданно выключился или перезагрузился во время работы в Microsoft Excel, восстановление несохраненного документа может представляться проблематичным. Однако, существует несколько способов, которые могут помочь восстановить потерянные данные.
Первым шагом, при возникновении такой ситуации, необходимо попытаться автоматическое восстановление файла при следующем запуске Excel. Для этого откройте программу и выберите вкладку «Файл». В появившемся меню выберите «Открыть» и затем «Последние документы». Возможно, несохраненный файл будет среди них, и его можно будет восстановить.
Если автоматическое восстановление не удалось, можно попробовать использовать функцию «Восстановить несохраненные рабочие книги». Для этого снова откройте программу и выберите вкладку «Файл». Откройте раздел «Информация» и найдите подраздел «Управление версиями». В нем выберите пункт «Восстановить несохраненные рабочие книги». Возможно, здесь будет доступен ваш несохраненный документ.
Если и эта попытка окажется неудачной, остается последний шанс восстановить файл с помощью временных файлов, копий или резервных копий. Перейдите в системную папку, где обычно хранятся временные файлы Excel, и ищите файлы с расширением «.xlk» или «.tmp». Попробуйте открыть эти файлы с помощью Excel и проверьте, нет ли там вашего несохраненного документа.
Несохраненный документ в Excel можно восстановить, но для этого необходимо следовать определенным инструкциям. Помните, что регулярное сохранение и создание резервных копий помогут избежать потери данных в случае неожиданного завершения работы компьютера.
Автоматическое восстановление несохраненного документа
Microsoft Excel предоставляет возможность автоматического восстановления несохраненных документов после сбоев системы или непредвиденных ситуаций. Эта функция может быть очень полезной, если вы забыли сохранить документ или произошел сбой в работе программы. В этом разделе мы расскажем вам о том, как включить функцию автоматического восстановления и использовать ее для восстановления несохраненных документов.
Для включения функции автоматического восстановления необходимо выполнить следующие шаги:
- Откройте Microsoft Excel и выберите вкладку «Файл» в верхнем левом углу.
- В выпадающем меню выберите пункт «Параметры».
- В окне «Параметры» выберите вкладку «Расширенные» в верхней части окна.
- Прокрутите вниз до раздела «Сохранение» и найдите опцию «Сохранять информацию каждые» и установите значение в минутах, в котором вы хотите, чтобы Excel автоматически сохранял несохраненные документы. Рекомендуется установить значение не менее 5 минут.
- Нажмите кнопку «OK», чтобы сохранить изменения и закрыть окно «Параметры».
Теперь, когда функция автоматического восстановления включена, Excel будет периодически сохранять несохраненные документы. Если произошел сбой программы или системы, вы сможете восстановить несохраненный документ, выполнив следующие шаги:
- Запустите Microsoft Excel после сбоя программы или системы.
- В верхней части экрана появится сообщение о наличии несохраненного документа. Щелкните на этом сообщении, чтобы открыть список несохраненных документов.
- Выберите документ, который вы хотите восстановить, из списка.
- Нажмите кнопку «Восстановить» и Excel откроет несохраненный документ с последней доступной версией.
Таким образом, с помощью функции автоматического восстановления вы сможете восстановить несохраненный документ и не потерять свои данные при сбое программы или системы. Убедитесь, что функция автоматического восстановления включена и регулярно сохраняйте свои документы, чтобы минимизировать риск потери данных.
Открытие автоматически сохраненной копии
Microsoft Excel предоставляет возможность автоматического сохранения копий документов, чтобы избежать потери данных в случае сбоя программы или компьютера. Если вы не сохранили документ, но программа автоматически сохраняла его копию, вы можете открыть эту копию и вернуться к последней сохраненной версии.
Чтобы открыть автоматически сохраненную копию документа в Microsoft Excel, выполните следующие шаги:
- Запустите программу Microsoft Excel.
- Нажмите на вкладку «Файл» в верхнем левом углу экрана.
- Выберите пункт «Открыть» из выпадающего меню.
- В открывшемся окне по умолчанию отображаются последние открытые документы. Однако, если вы не видите нужный вам документ, нажмите на кнопку «Просмотреть» в верхнем правом углу окна.
- В открывшемся окне «Открыть» перейдите к папке, в которой обычно хранятся документы программы Microsoft Excel.
- Перейдите в папку «Восстановление» и найдите необходимый документ с расширением «.xls» или «.xlsx».
- Выберите копию документа и нажмите на кнопку «Открыть».
Теперь вы можете работать с автоматически сохраненной копией документа и сохранить его в нужном формате по желанию.
Не забывайте обязательно сохранять документы вручную, чтобы избежать потери данных в случае сбоя программы или компьютера. Используйте комбинацию клавиш «Ctrl + S» или выберите пункт «Сохранить» из меню «Файл». Регулярное сохранение ваших документов поможет избежать множественных неудобств и потерь информации.
Использование временных файлов
Шаг 1: Поиск временных файлов
Если вы хотите восстановить несохраненный документ, первым делом вам необходимо найти временные файлы, созданные Excel. Для этого выполните следующие действия:
- Откройте Проводник Windows и перейдите в следующую папку:
C:\Users\Ваше_имя_пользователя\AppData\Local\Microsoft\Office\UnsavedFiles - В этой папке вы найдете список временных файлов Excel. Они будут иметь имена вида «
~$Название_документа.xlsx«. - Выберите нужный временный файл и скопируйте его в безопасное место, например, на рабочий стол.
Шаг 2: Восстановление временного файла
После того, как вы найдете нужный временный файл, вы можете попытаться его восстановить. Для этого выполните следующие действия:
- Переименуйте временный файл, убрав символ тильды (~) и заменив расширение файла на
.xlsx(например,Название_документа.xlsx). - Дважды щелкните на восстановленном файле, чтобы открыть его в Excel.
- Проверьте, что все данные восстановлены правильно и сохраните файл в нужном вам месте.
Важно помнить, что временные файлы создаются только при закрытии Excel или в случае аварийного завершения работы приложения. Если вы забудете сохранить документ или он был аварийно закрыт без создания временного файла, восстановление может оказаться невозможным.
Используя временные файлы, вы можете повысить шансы на восстановление несохраненного документа в Microsoft Excel. Поэтому рекомендуется регулярно проверять и сохранять временные копии файлов в случае возникновения непредвиденных ситуаций.
Восстановление документа из временных файлов
Чтобы найти временные файлы Excel, следуйте этим инструкциям:
- Откройте Проводник и введите в поисковую строку следующий путь: «%temp%». Нажмите Enter.
- Появится окно с папками, содержащими временные файлы. В верхней строке введите «*.xls*» без кавычек и нажмите Enter.
- Excel отобразит временные файлы, имеющие расширение .xls. Обратите внимание на наиболее актуальный по дате и времени файл.
Найденный временный файл можно попытаться восстановить в Excel следующим образом:
- Скопируйте временный файл в другую папку на вашем компьютере.
- Откройте Microsoft Excel и выберите пункт «Открыть файл» в меню «Файл».
- Перейдите в папку, в которую вы скопировали найденный временный файл.
- Выберите временный файл и нажмите кнопку «Открыть».
Если все сделано правильно, вы должны увидеть восстановленный документ из временных файлов Excel. Не забудьте сохранить его в безопасном месте, чтобы избежать потери данных.
Имейте в виду, что не всегда удается успешно восстановить документ из временных файлов, особенно если прошло много времени с момента сбоя программы или закрытия файла. Поэтому регулярное сохранение документа и создание резервной копии являются наилучшими способами предотвратить потерю данных в Excel.
Настройка системы для поиска временных файлов
Если ваш документ в Microsoft Excel не был сохранен и случайно закрылся, есть вероятность его восстановить через временные файлы. Для этого важно настроить систему таким образом, чтобы временные файлы сохранялись.
Вот несколько полезных советов по настройке системы для поиска временных файлов в Microsoft Excel:
- Откройте Microsoft Excel и перейдите во вкладку «Файл».
- Выберите «Параметры» в меню справа.
- В открывшемся окне выберите «Сохранение» в левой части меню.
- Убедитесь, что флажок «Сохранять информацию временных файлов» установлен.
- Выберите путь для сохранения временных файлов.
- Нажмите «ОК», чтобы сохранить изменения и закрыть окно.
Теперь система будет сохранять временные файлы при работе с документами в Microsoft Excel. Если ваш документ случайно закрылся, вы сможете найти временный файл по указанному пути и восстановить данные из него.
Поиск временных файлов Excel
Когда ваши изменения в документе Excel не были сохранены, вам может потребоваться восстановить временный файл, чтобы вернуться к последней сохраненной версии документа. Excel создает временные копии файлов, чтобы предоставить вам возможность восстановить изменения в случае сбоев или несохранения.
Для поиска временных файлов Excel вам необходимо выполнить следующие шаги:
| 1. | Откройте Excel и выберите вкладку «Файл». |
| 2. | В меню выберите «Открыть» и затем перейдите во вкладку «Последние документы». |
| 3. | При открытии этой вкладки вы увидите список последних использованных файлов. |
| 4. | Кликните правой кнопкой мыши на файле, для которого вы хотите восстановить временную версию, и выберите «Открыть файл-источник». |
| 5. | Excel перенесет вас к месту, где хранятся временные файлы, и вы сможете найти несохраненный файл с изменениями. |
Удачи в поиске временных файлов Excel и восстановлении ваших несохраненных изменений!
Восстановление документа из временных файлов
Если во время работы в Microsoft Excel произошел сбой или неожиданно закрылось приложение, есть возможность восстановить несохраненный документ из временных файлов.
Для того чтобы найти временные файлы, следуйте этим инструкциям:
Шаг 1: Откройте папку «Temp»
Для этого нажмите одновременно клавиши Win + R, чтобы открыть «Выполнить». Введите «%temp%» и нажмите Enter.
Шаг 2: Поиск временных файлов Excel
В появившемся окне «Папка» найдите файлы с расширением .xls или .xlsx. Это могут быть файлы с подобными именами: ~$filename.xlsx или ~$filename.xls.
Примечание: некоторые временные файлы могут иметь другие названия, но они по-прежнему будут иметь расширение .xls или .xlsx.
Шаг 3: Восстановление документа
Выберите файл, который вы хотите восстановить, щелкнув на нем правой кнопкой мыши, и выберите опцию «Открыть с помощью» или «Открыть» для загрузки файла в Microsoft Excel.
Если файл загружается без проблем, сохраните его в желаемом месте на вашем компьютере, чтобы избежать потери данных в будущем.
Если вы не можете найти никаких временных файлов, восстановление несохраненного документа может быть невозможным. В этом случае, рекомендуется периодически сохранять свою работу, чтобы избежать потери данных.
Использование временных файлов для восстановления несохраненного документа может быть эффективным способом вернуть часть или всю вашу работу после сбоя в Microsoft Excel. Однако, следует помнить, что временные файлы могут быть удалены компьютером автоматически, если несохраненный документ был создан давно или компьютер перезагружен.
| Примечание: | Если вы работали над документом из сетевого диска или облака, восстановление несохраненного файла может быть невозможным. |
|---|
Восстановление документа из файла автоматического восстановления
Microsoft Excel имеет встроенную функцию автоматического сохранения, которая позволяет восстановить потерянные документы в случае сбоя программы или неожиданного завершения работы компьютера. Если ваш документ был несохраненным и вы не смогли сохранить его перед сбоем или выключением, есть надежда на восстановление с помощью файла автоматического восстановления.
Вот как восстановить несохраненный документ из файла автоматического восстановления в Microsoft Excel:
| Шаг 1: | Откройте Excel и перейдите на вкладку «Файл». |
| Шаг 2: | Выберите «Открыть» и затем «Последние документы». |
| Шаг 3: | На открывшейся странице выберите «Восстановить несохраненные рабочие книги». |
| Шаг 4: | Excel покажет список файлов автоматического восстановления. |
| Шаг 5: | Выберите файл, который вы хотите восстановить, и нажмите «Открыть». |
| Шаг 6: | Документ будет открыт и вы сможете сохранить его напрямую, чтобы избежать потери информации в будущем. |
Не забудьте сохранить восстановленный документ при первой возможности, чтобы избежать потери данных. Рекомендуется регулярно сохранять свои рабочие книги, чтобы минимизировать риск потери информации.
Восстановление документа из файла автоматического восстановления в Microsoft Excel — это простой и эффективный способ восстановить потерянную работу. Используйте эту функцию, чтобы избежать ненужных хлопот и сохранить свои данные в безопасности.
Настройка автоматического сохранения
Шаг 1: Откройте Excel
Откройте Microsoft Excel на своем компьютере.
Шаг 2: Откройте «Опции»
В верхнем левом углу окна программы, щелкните на вкладке «Файл». В выпадающем меню выберите «Опции».
Шаг 3: Найдите «Сохранение»
В окне «Опции» выберите вкладку «Сохранение». Здесь вы найдете различные опции, связанные с сохранением файлов.
Шаг 4: Включите автоматическое сохранение
В разделе «Автоматическое сохранение информации о файле» установите флажок рядом с пунктом «Автоматически сохранять информацию о файле каждые [X] минут». Замените «[X]» на желаемый интервал времени, например, 5 минут.
Шаг 5: Нажмите «ОК»
После того, как вы настроили автоматическое сохранение, нажмите кнопку «ОК», чтобы применить изменения.
Теперь Excel будет автоматически сохранять ваш документ каждые указанные вами [X] минут. Если произойдет сбой системы или вы случайно закроете документ без сохранения, вы сможете восстановить последнюю сохраненную версию файла и избежать потери данных.
Поиск файла автоматического восстановления
Если ваш документ Excel не был сохранен и вы случайно закрыли программу, не отчаивайтесь. Microsoft Excel имеет функцию автоматического восстановления файлов, которая может помочь вам найти и восстановить недавно потерянный документ.
Чтобы найти файл автоматического восстановления в Microsoft Excel, следуйте этим инструкциям:
Шаг 1: Откройте File Explorer
Нажмите на значок папки на панели задач или нажмите клавишу Win + E на клавиатуре, чтобы открыть File Explorer.
Шаг 2: Перейдите в расположение файлов автоматического восстановления
В адресной строке File Explorer введите следующий путь:
%AppData%\Microsoft\Excel
Нажмите клавишу Enter, чтобы перейти в папку, где хранятся файлы автоматического восстановления Excel.
Шаг 3: Найдите и восстановите файл
В папке Excel вы увидите список файлов с именами вида «Авто восст. [имя файла].xlsb». Найдите файл, соответствующий потерянному документу, и щелкните на нем правой кнопкой мыши.
Выберите опцию «Открыть с помощью» и выберите Microsoft Excel, чтобы открыть файл.
Если все прошло успешно, документ должен быть восстановлен, и вы можете сохранить его под новым именем для предотвращения его потери в будущем.
Не забудьте периодически сохранять свои документы, чтобы избежать потери данных в случае сбоя или закрытия программы без сохранения. Функция автоматического восстановления в Microsoft Excel – это хороший способ избежать потери работы и времени.