
Microsoft Excel является одним из наиболее популярных инструментов для работы с таблицами и данными. Он обладает множеством функций, которые помогают пользователю справиться с самыми разнообразными задачами. Одной из таких функций является возможность поворачивать текст в ячейках таблицы. Эта функция может быть полезна, когда требуется аккуратное отображение длинных строк текста или когда нужно подписать оси графика.
Итак, как повернуть текст в Microsoft Excel? Процесс довольно прост и необходимо всего лишь выполнить несколько простых шагов. Давайте рассмотрим подробные инструкции:
- Выберите ячейку или диапазон ячеек, в которых вы хотите повернуть текст.
- Нажмите правой кнопкой мыши на выбранной ячейке и выберите в контекстном меню пункт «Формат ячеек».
- В открывшемся окне «Формат ячеек» перейдите на вкладку «Выравнивание».
- В разделе «Ориентация текста» вы можете выбрать одно из доступных направлений поворота текста: от 90 градусов влево, до 90 градусов вправо или поворот текста на 270 градусов.
- После выбора нужного вам варианта, нажмите кнопку «ОК».
Теперь текст в выбранной ячейке или диапазоне ячеек будет повернут в заданном направлении. Вы также можете применить эту функцию к нескольким ячейкам сразу. В любой момент вы можете изменить ориентацию текста или удалить поворот, повторив вышеуказанные шаги и выбрав соответствующие параметры.
Поворот текста в Microsoft Excel — это простой и удобный способ представления данных. Используя эту функцию, вы сможете организовать информацию в таблице таким образом, чтобы она лучше соответствовала вашим потребностям и обеспечивала ясное и понятное отображение.
Как повернуть текст в Microsoft Excel
Для поворота текста в Excel можно использовать следующие шаги:
Шаг 1: Выделите ячейки с текстом
Перед началом поворота текста необходимо выбрать ячейки, в которых находится текст, который вы хотите повернуть. Выделение можно выполнить с помощью мыши или с помощью комбинации клавиш Ctrl + Shift + стрелки.
Шаг 2: Откройте окно форматирования ячеек
Чтобы открыть окно форматирования ячеек, вы можете нажать правой кнопкой мыши на выделенные ячейки и выбрать пункт «Формат ячейки» во всплывающем меню. Вы также можете воспользоваться комбинацией клавиш Ctrl + 1.
Шаг 3: Выберите вкладку «Выравнивание»
В окне форматирования ячеек выберите вкладку «Выравнивание». Здесь вы найдете опции для поворота текста. Возможно, вы захотите изменить угол поворота текста, чтобы достичь желаемого эффекта.
Переместите ползунок или введите значение в поле «Угол поворота» для изменения ориентации текста. Вы также можете выбрать опцию «Строка заголовка», чтобы текст был отражен вдоль верхней границы ячейки.
После завершения настройки угла поворота текста нажмите кнопку «ОК», чтобы сохранить изменения и закрыть окно форматирования ячеек.
Теперь вы знаете, как повернуть текст в Microsoft Excel. Эта функция может быть полезна для более эффективного использования пространства в ваших таблицах и создания более читаемого форматирования.
Что такое поворот текста в Excel
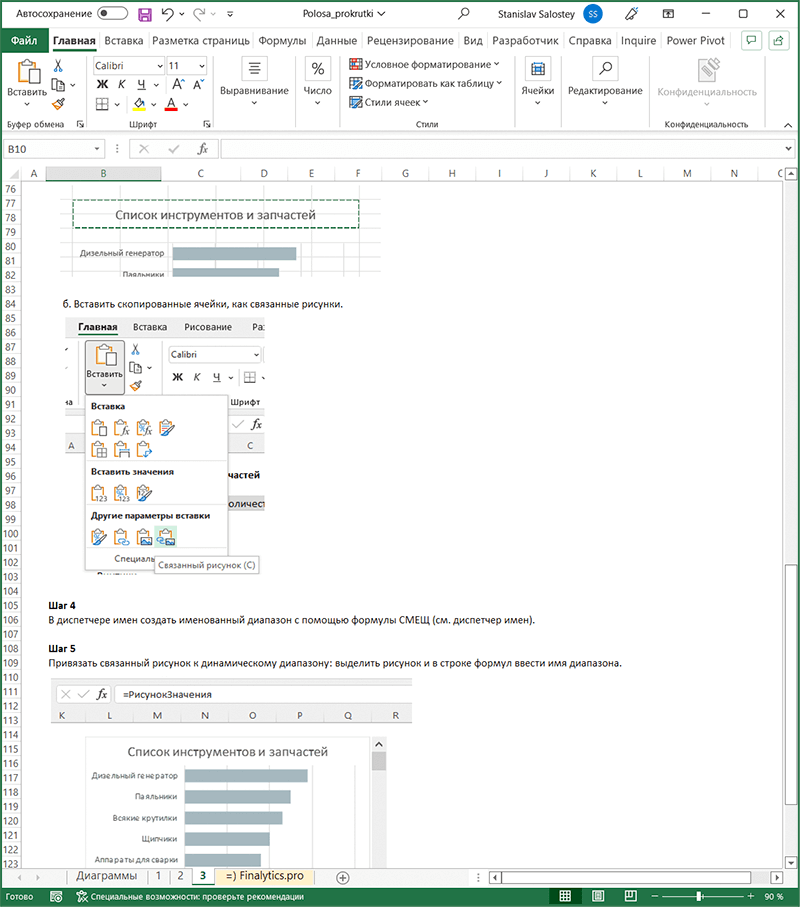
Когда вы поворачиваете текст в ячейке, вы можете выбрать различные углы поворота, включая вертикальный или диагональный варианты. Это позволяет вам более эффективно использовать пространство таблицы и сделать текст более компактным или удобным для прочтения в зависимости от ваших потребностей.
Например, если у вас есть длинный заголовок для столбца в таблице, вы можете повернуть его на 45 градусов, чтобы текст был легче прочитать и не занимал много места. Также поворот текста может быть полезным для создания заголовков столбцов или строк, которые занимают меньше места и делают таблицу более организованной.
Как только вы научитесь поворачивать текст в Excel, вы сможете использовать эту функцию для форматирования таблицы таким образом, чтобы она более эффективно отображала данные и была более удобной для чтения. Это очень полезный навык, который поможет вам работать с данными более эффективно и креативно использовать пространство ваших таблиц.
Определение поворота текста
Когда текст повернут, его направление будет изменено. Это может быть полезно для улучшения визуальной презентации данных или создания специального форматирования для определенных ячеек.
Функция поворота текста в Excel позволяет пользователю выбирать угол поворота текста от 0 до 90 градусов. Обычно текст поворачивается на 45 или 90 градусов, чтобы улучшить читаемость и сделать таблицу более организованной.
Поворот текста является одной из многих функций форматирования ячеек в Excel, которая позволяет пользователю настраивать внешний вид и отображение данных в таблице. В сочетании с другими инструментами форматирования, такими как шрифты, цвета и границы, поворот текста может быть мощным средством для создания профессиональных и эффективных таблиц.
Цель поворота текста в Microsoft Excel
Когда вы поворачиваете текст в Excel, его направление меняется от горизонтального (стандартного) до вертикального. Это особенно полезно, когда вам нужно разместить длинные названия столбцов, заголовки или дополнительную информацию в небольших ячейках.
Поворот текста также может быть полезным, когда требуется указать направление чтения для текста на основе горизонтальной или вертикальной ориентации данных.
Путем поворота текста в таблице Excel можно разделить большой объем информации по смысловым категориям, сделать таблицу более читабельной и улучшить организацию данных.
Как повернуть текст в Excel
Поворот текста в Microsoft Excel часто используется для лучшего оформления таблиц и упорядочения информации. Следуя простым шагам, вы сможете легко повернуть текст в нужном направлении.
Шаг 1: Выделите ячейки с текстом, которые вы хотите повернуть. Для этого щелкните и удерживайте левую кнопку мыши, перетащите курсор по необходимым ячейкам и отпустите кнопку мыши.
Шаг 2: Откройте окно форматирования ячеек. Это можно сделать, нажав правой кнопкой мыши на выделенные ячейки и выбрав пункт «Формат ячеек» в контекстном меню, либо открыв меню «Формат» в верхней панели Excel и выбрав там нужный пункт.
Шаг 3: В открывшемся окне форматирования ячеек перейдите на вкладку «Выравнивание». В этой вкладке вы найдете опцию «Поворот текста», с помощью которой можно задать нужный угол поворота. Вы можете выбрать одно из предложенных значений или указать своё в поле «Угол».
Теперь ваш текст будет повернут в указанном вами направлении. Если вы захотите изменить угол поворота или вернуть текст в исходное положение, просто повторите вышеуказанные шаги.
Как повернуть текст в Excel: шаг 1
Шаг 1: Выделите ячейки с текстом
Первым шагом для поворота текста в Microsoft Excel является выделение ячеек с текстом, которые вы хотите повернуть. Это может быть одна ячейка или несколько ячеек вместе.
Чтобы выделить ячейки с текстом, удерживайте левую кнопку мыши и перетаскивайте курсор мыши по нужным ячейкам. Если ячейки находятся не рядом друг с другом, вы можете выделить несколько ячеек, удерживая клавишу Ctrl и щелкнув на каждой ячейке.
Когда нужные ячейки выбраны, они станут выделенными и будут подсвечены.
Пример:
Выделите ячейки A1:A4, которые содержат текст, как показано на скриншоте:
Шаг 2: Откройте окно форматирования ячеек
Для того чтобы повернуть текст в Microsoft Excel, необходимо открыть окно форматирования ячеек. Находится оно в верхней панели инструментов и имеет значок «Формат». Для быстрого доступа можно также использовать комбинацию клавиш Ctrl + 1.
После того как окно форматирования ячеек открылось, необходимо перейти на вкладку «Выравнивание». Эта вкладка находится среди других доступных опций форматирования.
Дальнейшее форматирование текста будет производиться в рамках вкладки «Выравнивание». Здесь можно указать различные параметры, связанные с выравниванием и отображением текста в ячейках.
Важно отметить, что окно форматирования ячеек позволяет работать с одной или несколькими ячейками одновременно. Поэтому нужно предварительно выделить ячейки, с которыми будет производиться работа.
Как повернуть текст в Excel: пошаговое руководство
Если вы хотите повернуть текст в Excel, выполните следующие шаги:
- Выделите ячейки, содержащие текст, который вы хотите повернуть.
- Нажмите правую кнопку мыши на выделенных ячейках и выберите пункт «Формат ячейки».
- В открывшемся окне форматирования ячеек перейдите на вкладку «Выравнивание».
- В разделе «Ориентация текста» установите нужный угол поворота текста.
- Нажмите кнопку «ОК», чтобы применить изменения.
Теперь текст в выделенных ячейках будет повернут под заданным углом.
Существуют и другие способы поворота текста в Excel:
- Вы можете использовать кнопку быстрого доступа «Повернуть текст» на панели инструментов.
- Вы также можете использовать контекстное меню, вызываемое правой кнопкой мыши, для поворота текста.
Выберите наиболее удобный для вас способ и настройте ориентацию текста в Excel в соответствии с ваши потребностями и предпочтениями.
Другие способы поворота текста в Excel

Как мы уже увидели, поворот текста в Microsoft Excel может быть осуществлен с помощью окна форматирования ячеек и кнопки быстрого доступа. Однако существуют и другие способы поворота текста в этой программе. Рассмотрим некоторые из них:
1. Использование сочетаний клавиш:
Вы можете быстро повернуть текст, используя комбинации клавиш на клавиатуре. Для этого выделите ячейку или диапазон ячеек с текстом, затем нажмите и удерживайте клавишу «Ctrl» и клавишу «/» (слэш на цифровом блоке). Текст будет повернут на 45 градусов.
2. Использование формулы:
Вы также можете использовать формулу в Excel для поворота текста в ячейках. Для этого введите следующую формулу в ячейку, в которой хотите повернуть текст:
=ЕСЛИ($A$1="Текст", СТРОКА(A1)&" "&КОЛОНКА(A1), A1)
В данном примере текст будет повернут, только если значение ячейки A1 равно «Текст». Если условие истинно, то формула использует функции СТРОКА и КОЛОНКА, чтобы получить номер строки и столбца ячейки и скомбинировать их с содержимым ячейки A1. В противном случае, формула просто возвращает содержимое ячейки A1 без изменений.
3. Использование макроса:
Если вам нужно поворачивать текст в Excel часто, вы можете создать макрос, который будет выполнять эту операцию автоматически. Для этого откройте редактор макросов, создайте новый макрос и введите код, который поворачивает текст, как вам необходимо. Затем сохраните макрос и привяжите его к комбинации клавиш или кнопке на панели инструментов, чтобы вызывать его легко.
Теперь у вас есть несколько способов поворачивать текст в Microsoft Excel. Выберите тот, который наиболее удобен вам и эффективен для вашей работы.
Поворот текста в Excel с помощью кнопки быстрого доступа
В Microsoft Excel есть специальная кнопка быстрого доступа, которая позволяет быстро повернуть текст в выбранных ячейках. Вот как использовать эту функцию:
- Выделите ячейки, в которых нужно повернуть текст.
- На панели инструментов в верхней части окна Excel найдите кнопку «Поворот текста». Она обычно представлена значком с наклонными стрелками, указывающими влево и вправо.
- Щелкните на кнопке «Поворот текста».
- В открывшемся меню выберите желаемый угол поворота текста. Возможные варианты включают поворот на 45, 90, 135 и 180 градусов.
- После выбора угла поворота текст в выбранных ячейках автоматически повернется указанным образом.
С помощью кнопки быстрого доступа можно быстро и легко повернуть текст в Excel без необходимости заходить в меню форматирования ячеек. Это особенно удобно, если вам нужно быстро изменить ориентацию текста в большом количестве ячеек одновременно.
Поворот текста через контекстное меню
1. Выделите ячейки, содержимое которых вы хотите повернуть.
2. Щелкните правой кнопкой мыши на выделенных ячейках. Появится контекстное меню.
3. В контекстном меню выберите опцию «Формат ячеек».
4. В открывшемся окне «Формат ячеек» выберите вкладку «Выравнивание».
5. Найдите раздел «Поворот текста» и используйте кнопки с изображениями стрелок, чтобы задать нужный вам угол поворота текста.
6. Щелкните на кнопку «ОК», чтобы применить изменения.
Теперь текст в выбранных ячейках будет повернут под заданным углом, согласно вашим настройкам. Вы также можете повторить этот процесс для других ячеек, чтобы повернуть текст в них.
Поворот текста через контекстное меню является быстрым и удобным способом изменить ориентацию текста в Microsoft Excel, особенно если требуется повернуть только отдельные ячейки. Пользуйтесь этим методом, чтобы создавать более удобные и информативные таблицы в Excel.






