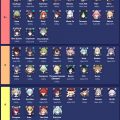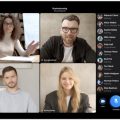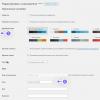Windows 11 — новое поколение операционной системы от Microsoft, которое привносит множество инноваций и улучшений. Многие пользователи уже заинтересовались возможностью обновить свою текущую версию Windows до Windows 11, чтобы насладиться новыми функциями и возможностями. В этой статье мы рассмотрим, как обновиться до Windows 11 и решить возможные проблемы с установкой шаг за шагом.
Первым шагом перед обновлением до Windows 11 является проверка совместимости вашего устройства. Перейдите на официальный сайт Microsoft и скачайте инструмент проверки совместимости, который поможет вам узнать, соответствует ли ваше устройство минимальным требованиям для установки Windows 11. Это важно, чтобы избежать неприятных сюрпризов во время обновления.
Если ваше устройство соответствует требованиям системы, вы можете перейти к следующему шагу – подготовка устройства к обновлению. Создайте резервную копию всех важных данных, чтобы в случае чего можно было восстановить информацию после обновления. Это рекомендуется делать всегда перед любым крупным обновлением операционной системы.
Как только ваше устройство будет готово к обновлению, перейдите к следующему шагу – запуску процесса обновления. Для этого откройте меню «Настройки», выберите раздел «Обновление и безопасность», а затем «Windows Update». Нажмите на кнопку «Проверить наличие обновлений» и, если Windows 11 доступна, следуйте инструкциям на экране, чтобы начать процесс обновления.
В ходе процесса обновления могут возникнуть некоторые проблемы, например, ошибки или замедление. Если у вас возникли проблемы, не отчаивайтесь. Мы подготовили для вас руководство по решению типичных проблем с установкой Windows 11, которое поможет вам справиться с любыми трудностями и успешно обновить операционную систему.
Проверка совместимости системы
Перед началом обновления до Windows 11 необходимо убедиться, что ваша система соответствует минимальным требованиям. Проверка совместимости поможет вам определить, подходит ли ваше устройство для установки новой операционной системы.
Вот несколько шагов для проверки совместимости вашей системы с Windows 11:
- Проверьте версию текущей операционной системы. Чтобы обновиться до Windows 11, необходимо иметь установленную Windows 10 версии 2004 или более позднюю.
- Убедитесь, что ваше устройство имеет процессор, соответствующий требованиям Windows 11. В списке совместимых процессоров должны быть Intel 8-го поколения или более новые, а также AMD Ryzen 2000 или более новые.
- Проверьте объем оперативной памяти вашего устройства. Для установки Windows 11 необходимо иметь минимум 4 ГБ оперативной памяти.
- Убедитесь, что у вас есть достаточно свободного места на жестком диске. Свободного места должно быть не менее 64 ГБ.
- Проверьте наличие поддержки TPM (Trusted Platform Module) версии 2.0 на вашем устройстве. TPM – это микропроцессор, который обеспечивает безопасность системы. Для установки Windows 11 необходима поддержка TPM 2.0.
- Убедитесь, что ваше устройство имеет подходящую графическую карту. На компьютере должна быть установлена DirectX 12-совместимая графическая карта. Также необходимо наличие драйверов графической карты с поддержкой WDDM 2.0.
- Проверьте разрешение экрана вашего устройства. Минимальное разрешение экрана для Windows 11 должно быть не менее 720 пикселей по высоте и 1280 пикселей по ширине.
Если ваше устройство соответствует всем требованиям, вы можете продолжить процесс обновления до Windows 11. В противном случае, вам придется выполнить необходимые обновления аппаратного обеспечения, чтобы обеспечить совместимость с новой операционной системой.
Проверка наличия требуемых характеристик
Перед установкой Windows 11 необходимо убедиться, что ваш компьютер соответствует требуемым характеристикам. Это позволит избежать проблем при установке и обновлении операционной системы. Вот список основных требований для Windows 11:
- Процессор с архитектурой х64 и частотой не менее 1 ГГц.
- Оперативная память не менее 4 Гб.
- Жесткий диск с объемом не менее 64 Гб и поддержкой технологии UEFI.
- Дисплей с разрешением 720p и диагональю не менее 9 дюймов.
- Графический процессор с поддержкой DirectX 12 или выше, с драйвером WDDM 2.0.
- Подключение к интернету и поддержка TPM версии 2.0 для установки и активации Windows 11.
Если ваш компьютер не соответствует одному или нескольким требованиям, вам может потребоваться апгрейд или замена некоторых компонентов. Обратитесь к документации или производителю вашего компьютера для получения дополнительной информации о совместимости с Windows 11.
Обновление BIOS и драйверов
Обновление BIOS
Перед установкой Windows 11 рекомендуется обновить BIOS на вашем компьютере. BIOS (Basic Input/Output System) является программным обеспечением, которое контролирует работу оборудования вашего компьютера.
Чтобы обновить BIOS, сначала узнайте модель своей материнской платы и посетите веб-сайт производителя компьютера или материнской платы. На сайте вы сможете найти последнюю версию BIOS для своей модели и инструкции по обновлению.
Перед обновлением BIOS важно сохранить все свои данные и создать резервную копию важных файлов. Обновление BIOS может быть сложным процессом, и неправильное обновление может привести к неполадкам в работе компьютера.
Следуйте инструкциям, предоставленным производителем, чтобы успешно обновить BIOS.
Обновление драйверов
Драйверы — это программное обеспечение, которое позволяет устройствам вашего компьютера взаимодействовать с операционной системой. Перед установкой Windows 11 рекомендуется обновить все драйверы на вашем компьютере.
Чтобы обновить драйверы, вы можете посетить веб-сайт производителя вашего компьютера или устройства и найти последние версии драйверов для вашей модели. Обычно на сайте производителя есть раздел поддержки или загрузки, где вы сможете найти необходимые драйверы.
Убедитесь, что вы загружаете и устанавливаете правильные драйверы для вашего компьютера и операционной системы. Неправильные драйверы могут вызывать проблемы с совместимостью и работой устройств.
Следуйте инструкциям, предоставленным производителем, чтобы успешно обновить драйверы на вашем компьютере.
Обновление BIOS
Перед началом процесса обновления BIOS, важно убедиться, что у вас есть последняя версия обновления от производителя вашего компьютера. Откройте веб-сайт производителя и найдите раздел поддержки или загрузки драйверов, чтобы найти последнюю версию BIOS для вашей модели компьютера.
После того, как вы скачали последнюю версию обновления BIOS, следуйте инструкциям производителя для установки обновления. Обычно процесс обновления BIOS включает создание загрузочной флешки с обновлением, запуск компьютера с этой флешки и выполнение процедуры обновления.
Важно отметить, что обновление BIOS может быть опасным, если не выполнить его правильно. Чтобы избежать проблем, следуйте инструкциям производителя и не прерывайте процесс обновления.
После успешного обновления BIOS, вы можете продолжить процесс установки Windows 11. Убедитесь, что у вас есть все необходимые драйверы и программное обеспечение для совместимости с Windows 11 перед установкой операционной системы.
Обновление драйверов
При обновлении операционной системы до Windows 11 важно также обновить все драйверы на вашем устройстве. Драйверы играют ключевую роль в функционировании аппаратного обеспечения компьютера и обновление их версий может улучшить совместимость с новыми операционными системами, а также повысить производительность и стабильность работы устройства. Есть несколько способов обновления драйверов, включая использование встроенных инструментов Windows и загрузку драйверов с веб-сайтов производителей.
Первым шагом при обновлении драйверов является проверка доступных обновлений через «Устройства и принтеры» в панели управления. Правой кнопкой мыши щелкните на значке «Пуск» и выберите «Устройства и принтеры». В появившемся окне найдите ваше устройство и щелкните правой кнопкой мыши на нем. Затем выберите «Свойства» и перейдите на вкладку «Драйвер». Нажмите на кнопку «Обновить драйвер» и следуйте инструкциям на экране для проведения обновления.
Если обновление драйверов через «Устройства и принтеры» не дало результатов, вы можете загрузить драйверы с веб-сайтов производителей устройств. Для этого необходимо знать модель вашего устройства. Посетите веб-сайт производителя и найдите раздел поддержки или загрузок драйверов. Введите модель вашего устройства и выберите операционную систему (Windows 11). Загрузите необходимые драйверы и следуйте инструкциям по их установке.
Кроме того, вы можете использовать сторонние программы для обновления драйверов, такие как «Driver Booster» или «DriverPack Solution». Эти программы автоматически сканируют вашу систему на наличие устаревших драйверов и обновляют их до последней версии. Однако, будьте внимательны при загрузке таких программ, убедитесь, что они являются надежными и безопасными источниками.
Обновление драйверов может занять некоторое время, особенно если требуется обновление нескольких устройств. Однако это важный шаг при обновлении операционной системы, который может существенно улучшить работу вашего компьютера под управлением Windows 11.
Подготовка к установке Windows 11
Перед тем как установить новую операционную систему Windows 11, необходимо выполнить несколько шагов подготовки:
1. Проверка системных требований
Убедитесь, что ваш компьютер соответствует минимальным системным требованиям для Windows 11. Проверьте наличие процессора с поддержкой 64-битной архитектуры, наличие 4 ГБ оперативной памяти, 64 ГБ свободного места на жестком диске и наличие совместимой видеокарты с поддержкой DirectX 12.
2. Создание резервной копии данных
Перед обновлением операционной системы рекомендуется создать резервную копию всех важных данных. Это поможет восстановить информацию в случае непредвиденных ситуаций или проблем при установке Windows 11.
3. Обновление до последней версии Windows 10
Убедитесь, что ваш компьютер работает на последней версии операционной системы Windows 10 с последними обновлениями. Это поможет сгладить возможные проблемы при установке Windows 11.
4. Удаление ненужных программ и файлов
Перед установкой Windows 11 рекомендуется удалить ненужные программы и файлы с вашего компьютера. Воспользуйтесь утилитами очистки диска или сторонними программами, чтобы освободить место на жестком диске и улучшить производительность системы.
5. Проверка наличия последних драйверов
Перед установкой Windows 11 убедитесь, что у вас установлены последние драйверы для всех устройств. Посетите веб-сайты производителей вашего компьютера, чтобы скачать и установить последние версии драйверов.
6. Отключение антивирусного ПО и других защитных программ
Во избежание возможных конфликтов при установке Windows 11 рекомендуется временно отключить антивирусное ПО и другие защитные программы. После установки операционной системы можно будет снова включить их.
| Системные требования для Windows 11: | |
|---|---|
| Процессор | 64-битная архитектура |
| Оперативная память | 4 ГБ |
| Свободное место на жестком диске | 64 ГБ |
| Видеокарта | Поддержка DirectX 12 |
Резервное копирование данных
Перед процессом обновления до Windows 11 рекомендуется сделать резервную копию всех важных данных на вашем компьютере. В случае, если что-то пойдет не так во время обновления, вы сможете восстановить свои файлы и избежать потери значимой информации.
Есть несколько способов, которые вы можете использовать для создания резервной копии данных:
| Встроенный инструмент резервного копирования | Приложение «Резервное копирование и восстановление» в Windows может помочь вам создать резервную копию файлов и папок на внешний накопитель или в облако. |
| Внешний накопитель | Вы можете скопировать все важные файлы на внешний накопитель, такой как USB-флешка или внешний жесткий диск. |
| Облачное хранилище | Популярные облачные службы хранения, такие как Dropbox, Google Drive или OneDrive, предоставляют возможность сохранить ваши файлы в облаке, чтобы они были доступны из любой точки мира. |
Выберите наиболее удобный для вас способ резервного копирования данных и убедитесь, что ваша важная информация сохранена в безопасности перед обновлением до Windows 11.
Очистка диска
Перед установкой Windows 11 рекомендуется очистить диск от ненужных файлов и папок, чтобы освободить пространство и улучшить производительность вашего компьютера. В этом разделе мы рассмотрим несколько способов очистить диск.
1. Очистка диска с помощью встроенного инструмента
| 1. | Откройте проводник и щелкните правой кнопкой мыши на диске C: |
| 2. | Выберите «Свойства» из контекстного меню. |
| 3. | В открывшемся окне выберите вкладку «Общие» и нажмите кнопку «Очистка диска». |
| 4. | Подождите, пока инструмент выполнит анализ диска и предложит вам удалить временные файлы, файлы корзины и другие ненужные элементы. |
| 5. | Выберите необходимые файлы для удаления и нажмите кнопку «ОК». |
| 6. | Подтвердите удаление файлов, если вам будет предложено это сделать. |
2. Использование сторонних программ
Если встроенный инструмент очистки диска не удовлетворяет ваши нужды, вы можете воспользоваться сторонней программой для очистки диска, такой как CCleaner или BleachBit. Эти программы позволяют более детально управлять удалением файлов и очисткой диска.
Важно помнить, что перед использованием любой программы для очистки диска необходимо ознакомиться с ее функциями и настройками, чтобы избежать ошибок или потери важных данных.
Очистка диска — это важный шаг перед установкой Windows 11, который поможет вам избежать проблем и сделает ваш компьютер более производительным. Следуйте указанным выше шагам, чтобы очистить диск и готовьтесь к обновлению вашей операционной системы.
Удаление ненужных программ
Для удаления ненужных программ можно воспользоваться инструментом «Удаление программ» в системных настройках. Чтобы открыть этот инструмент, выполните следующие действия:
- Откройте меню «Пуск» и выберите «Настройки».
- В открывшемся окне выберите «Приложения» на левой панели.
- Во вкладке «Приложения и компоненты» просмотрите список установленных программ и найдите те, которые хотите удалить.
- Выделите программу, которую хотите удалить, и нажмите кнопку «Удалить».
- Подтвердите удаление программы, следуюя инструкциям на экране.
При удалении программ могут возникнуть некоторые трудности. Например, некоторые программы могут быть связаны с другими приложениями или компонентами системы, и их удаление может вызвать проблемы с работой других программ. В таком случае рекомендуется сначала обратиться к документации программы или к разработчику для получения информации о процессе удаления.
Важно: Прежде чем удалять программы, рекомендуется создать точку восстановления системы или сделать резервную копию важных данных. Это позволит вернуть систему в предыдущее состояние, если возникнут проблемы.
Удаление ненужных программ перед обновлением операционной системы Windows 11 поможет избежать возможных проблем и обеспечит более гладкую установку новой версии. После удаления программ рекомендуется также обновить драйверы устройств, чтобы обеспечить их совместимость с Windows 11.
Освобождение места на диске
Перед обновлением до Windows 11 важно убедиться, что на вашем компьютере есть достаточно свободного места на диске. Следующие методы помогут освободить место, чтобы успешно завершить процесс обновления:
- Удаление ненужных программ и приложений. Просмотрите список установленных программ и удалите те, которые больше не нужны или которыми вы не пользуетесь.
- Очистка временных файлов. Воспользуйтесь встроенной функцией очистки диска, чтобы удалить временные файлы, кэш и другие ненужные данные, которые занимают место на диске.
- Перенос файлов на внешний носитель. Если у вас есть большие файлы или папки, которые вы редко используете, вы можете переместить их на внешний носитель, такой как USB-флешка или внешний жесткий диск.
- Очистка загрузочного диска. Если у вас на компьютере установлены старые версии Windows или другие операционные системы, вы можете удалить их, чтобы освободить место.
- Перенос некритических файлов в облачное хранилище. Если у вас есть большое количество фотографий, видео или других файлов, которые занимают много места, вы можете перенести их в облачное хранилище, такое как OneDrive или Google Диск.
Следуя этим простым шагам, вы можете освободить место на диске и готовы к обновлению до Windows 11.
Скачивание и установка Windows 11
Если вы решите обновиться до Windows 11, вам потребуется скачать и установить новую операционную систему. Следуйте этим шагам, чтобы без проблем получить доступ к новым функциям и улучшениям, которые предлагает Windows 11.
1. Проверьте, соответствует ли ваш устройство требованиям системы Windows 11. Убедитесь, что ваш компьютер имеет совместимый процессор, достаточное количество оперативной памяти и свободное место на жестком диске.
2. Перейдите на официальный сайт Microsoft и найдите раздел Windows 11. Нажмите на кнопку «Скачать» или «Обновить сейчас», чтобы начать загрузку инсталляционного файла Windows 11.
3. Чтобы установить операционную систему, запустите загруженный файл и следуйте инструкциям мастера установки. Выберите язык, регион и другие параметры, а затем нажмите «Далее».
4. Во время процесса установки может потребоваться перезагрузить компьютер несколько раз. Убедитесь, что у вас есть сохраненные данные и закрытые приложения, чтобы избежать потери информации.
| Совет: | Перед установкой Windows 11 рекомендуется создать резервную копию всех важных данных на внешний накопитель или в облачное хранилище. Это поможет избежать потери данных в случае возникновения проблем во время установки. |
|---|
5. После завершения установки Windows 11, вам может потребоваться снова настроить некоторые параметры системы, например, подключение к Интернету и настройки конфиденциальности. Следуйте инструкциям мастера настройки, чтобы быстро настроить вашу новую операционную систему.
Теперь у вас должна быть установлена и готова к использованию операционная система Windows 11. Наслаждайтесь новыми функциями и улучшениями, которые предлагает Microsoft!
Получение установочного образа Windows 11
Перед установкой Windows 11 важно скачать установочный образ операционной системы. В этом разделе мы расскажем, как получить официальный установочный образ Windows 11.
1. Проверьте, соответствует ли ваше устройство требованиям системы для установки Windows 11. Убедитесь, что ваш компьютер имеет поддержку UEFI, 64-битный процессор с тактовой частотой не менее 1 ГГц, 4 Гб оперативной памяти, 64 Гб свободного места на жестком диске и поддержку DirectX 12.
2. Посетите официальный сайт Microsoft и перейдите на страницу загрузки Windows 11. Ссылка на страницу загрузки Windows 11
3. На странице загрузки Windows 11 вы увидите информацию о системных требованиях и кнопку «Скачать сейчас». Нажмите на эту кнопку, чтобы скачать установочный образ Windows 11.
4. После нажатия кнопки «Скачать сейчас» начнется загрузка установочного образа Windows 11. Размер файла может быть значительным, поэтому убедитесь, что у вас есть достаточно места на жестком диске и стабильное интернет-соединение.
5. По окончании загрузки установочного образа Windows 11 у вас будет файл с расширением .iso. Данный файл можно записать на USB-накопитель с помощью специальных программ, например, Rufus или Windows USB/DVD Download Tool. Также вы можете создать загрузочный диск на DVD, если ваш компьютер имеет оптический привод.
Теперь у вас есть установочный образ Windows 11, который можно использовать для установки новой операционной системы на вашем компьютере.
| Совет |
|---|
| Перед установкой Windows 11 рекомендуется создать резервные копии всех важных данных на вашем компьютере. Установка новой операционной системы может привести к потере данных, поэтому важно иметь резервную копию, чтобы можно было восстановить важные файлы при необходимости. |
Создание загрузочной флешки или диска
Для успешной установки Windows 11 вам потребуется создать загрузочную флешку или диск. Это позволит вам запускать процесс обновления операционной системы.
Следуйте этим шагам для создания загрузочной флешки:
|
1. Подготовьте пустую флешку с достаточным объемом памяти (обычно 8 ГБ и более). |
|
2. Подключите флешку к компьютеру. |
|
3. Откройте официальный сайт Microsoft и перейдите на страницу загрузки Windows 11. |
|
4. Нажмите на кнопку «Скачать сейчас» и сохраните загрузочный файл на свой компьютер. |
|
5. Запустите загрузочный файл и следуйте инструкциям мастера установки. |
|
6. Выберите опцию создания загрузочного носителя и выберите флешку в качестве носителя. |
|
7. Дождитесь завершения процесса создания загрузочной флешки. |
Если вы предпочитаете использовать загрузочный диск вместо флешки, следуйте этим шагам:
|
1. Загрузите пустой диск CD/DVD или перезаписываемый диск. |
|
2. Подключите оптический привод к компьютеру, если он отсутствует. |
|
3. Откройте официальный сайт Microsoft и перейдите на страницу загрузки Windows 11. |
|
4. Нажмите на кнопку «Скачать сейчас» и сохраните загрузочный файл на свой компьютер. |
|
5. Запустите загрузочный файл и следуйте инструкциям мастера установки. |
|
6. Выберите опцию создания загрузочного носителя и выберите оптический привод в качестве носителя. |
|
7. Дождитесь завершения процесса записи загрузочного диска. |
Теперь у вас есть загрузочная флешка или диск, которые можно использовать для установки Windows 11. Продолжайте следующие шаги для решения проблем с установкой операционной системы.
Загрузка установочного образа на флешку или диск
Для обновления до Windows 11 вам потребуется установочный образ операционной системы. Установочный образ можно загрузить с официального сайта Microsoft или приобрести на диске в магазине. Этот процесс несложный, но требует некоторых шагов.
Вот как загрузить установочный образ на флешку или диск:
- Перейдите на официальный сайт Microsoft и найдите раздел загрузки Windows 11.
- Нажмите на кнопку «Загрузить» и сохраните установочный файл на ваш компьютер.
- Подготовьте флешку или диск для записи, убедившись, что на них нет важных данных, так как они будут удалены.
- Если у вас есть флешка, подключите ее к компьютеру. Если же вы используете диск, вставьте его в оптический привод компьютера.
- Откройте установочный файл Windows 11, который вы загрузили с официального сайта Microsoft.
- Перейдите по инструкциям мастера установки, выбрав опцию для записи установочного образа на флешку или диск.
- Дождитесь завершения процесса записи установочного образа на выбранное устройство.
После того как установочный образ будет записан на флешку или диск, вы будете готовы приступить к установке Windows 11. Убедитесь, что вы сохраните свои важные данные, так как установка операционной системы приведет к их удалению.