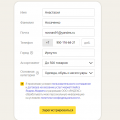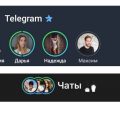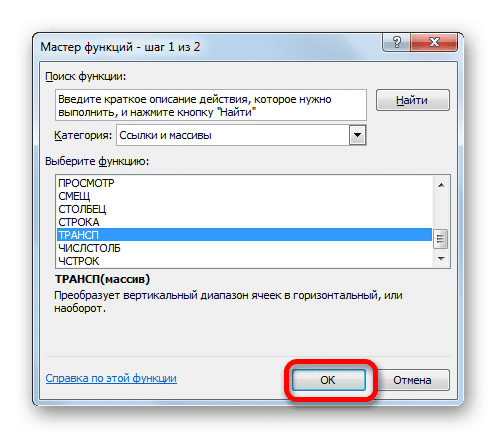
Microsoft Excel — один из самых популярных и широко используемых программных продуктов для работы с электронными таблицами. Он предлагает множество возможностей, включая функцию транспонирования, которая позволяет менять местами строки и столбцы в массиве данных.
Транспонирование ячеек в Excel полезно во многих ситуациях, например, если вам необходимо изменить ориентацию диапазона данных или провести анализ данных, организованных в горизонтальном формате.
В этом простом руководстве мы рассмотрим, как транспонировать массив ячеек в Excel с помощью встроенной функции «Транспонировать». Мы также рассмотрим альтернативные способы выполнения этой операции, например, использование формулы или специальных функций.
Подготовка к транспонированию
Перед тем как приступить к транспонированию массива ячеек в Excel, следует убедиться в правильности исходных данных. Важно помнить, что транспонирование будет применяться к выделенной области, поэтому необходимо выделить все ячейки, которые вы хотите транспонировать.
Также необходимо убедиться, что весь массив поместится на рабочем листе Excel без потери данных. Если вы выберете слишком большую область для транспонирования, Excel может просто отрезать данные, которые не влезли на лист. Поэтому рекомендуется заранее оценить объем данных и выбрать рабочий лист, который сможет вместить всю информацию.
Подготовка к транспонированию также включает проверку точности данных. Необходимо убедиться, что все ячейки заполнены корректно, и нет опечаток или ошибок в тексте. Исправьте все ошибки до того, как приступить к транспонированию, чтобы избежать дальнейших проблем.
Выбор нужного диапазона ячеек
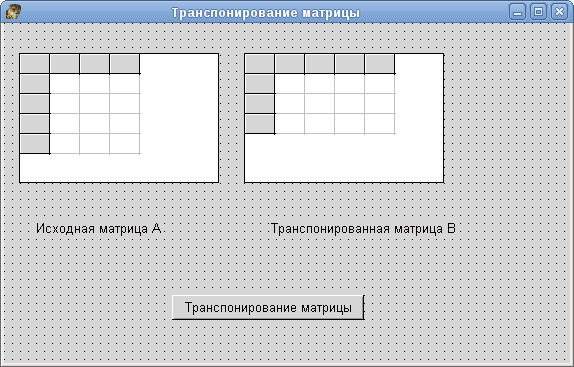
Для того чтобы транспонировать массив ячеек в Excel, необходимо сначала выбрать нужный диапазон. Выбор диапазона осуществляется с помощью инструментов выделения ячеек в программе Excel. Вам потребуется выбрать все ячейки, которые вы хотите транспонировать.
Шаги по выбору диапазона ячеек:
- Запустите программу Excel и откройте нужную вам книгу.
- Перейдите на лист, на котором находятся нужные вам ячейки.
- Кликните на первую ячейку диапазона, зажмите левую кнопку мыши и, не отпуская кнопку, протяните курсор до последней ячейки диапазона.
- Отпустите левую кнопку мыши.
После выполнения этих шагов выбранный диапазон ячеек будет подсвечен и готов к транспонированию.
Примечание: Вы также можете использовать клавиши Shift или Ctrl для выбора нескольких разрозненных ячеек или диапазонов ячеек.
После выбора и подсветки нужного диапазона ячеек вы можете продолжить дальнейшие действия, такие как транспонирование, копирование или редактирование выбранных ячеек.
| A1 | B1 | C1 |
| A2 | B2 | C2 |
| A3 | B3 | C3 |
Копирование выбранного диапазона
Для копирования выбранного диапазона ячеек в Excel вы можете использовать команду «Копировать» и «Вставить».
Чтобы скопировать ячейки, следуйте этим шагам:
- Выделите диапазон ячеек, которые вы хотите скопировать.
- Нажмите правой кнопкой мыши на выделенный диапазон и выберите «Копировать» из контекстного меню.
- Перейдите к месту, где вы хотите вставить скопированные ячейки.
- Нажмите правой кнопкой мыши на выбранное место и выберите «Вставить» из контекстного меню.
Вы также можете использовать сочетание клавиш Ctrl+C для команды «Копировать» и Ctrl+V для команды «Вставить».
После вставки вы увидите, что выделенный диапазон ячеек был успешно скопирован и вставлен в новое место. Это очень полезная функция, которая поможет вам быстро скопировать данные в Excel и сделать несколько идентичных копий одного диапазона ячеек.
Не забудьте проверить, что скопированные данные отображаются так, как вы ожидали, и в случае необходимости внести какие-либо изменения.
| Шаг | Команда | Сочетание клавиш |
|---|---|---|
| 1 | Выделите диапазон ячеек | — |
| 2 | Копировать | ПКМ -> Копировать |
| 3 | Перейти к месту вставки | — |
| 4 | Вставить | ПКМ -> Вставить |
Создание нового рабочего листа
При работе с данными в Excel может возникнуть необходимость создать новый рабочий лист, на котором можно будет проводить различные операции. Создание нового листа в Excel просто и занимает всего несколько шагов.
1. Откройте Excel и откройте файл, в котором хотите создать новый лист.
2. Внизу окна Excel находятся вкладки, представляющие собой уже существующие листы. Щелкните правой кнопкой мыши на одной из вкладок и выберите в контекстном меню команду «Вставить».
3. После выбора команды «Вставить» появится диалоговое окно «Вставить лист». Вы можете выбрать, куда именно вставить новый лист, например, перед выбранным листом или после него.
4. Перед или после выбранного листа нажмите кнопку «ОК». Это создаст новый рабочий лист в Excel.
Теперь вы можете переименовать новый лист, добавить данные или применить к нему различные операции, включая транспонирование массива ячеек, если это необходимо.
Транспонирование массива
Для транспонирования массива в Excel, следуйте этим простым шагам:
- Выделите ячейки, которые нужно транспонировать.
- Нажмите правую кнопку мыши на выделенных ячейках и выберите опцию «Копировать» из контекстного меню.
- Выберите ячейку, в которую нужно вставить транспонированные данные.
- Щелкните правой кнопкой мыши на выбранной ячейке и выберите опцию «Специальная вставка» из контекстного меню.
- В диалоговом окне «Специальная вставка» отметьте флажок «Транспонирование» и нажмите кнопку «ОК».
- Теперь данные из исходного массива будут транспонированы и вставлены в новую ячейку.
Транспонирование массива в Excel может быть полезным при анализе данных, создании прогнозов и многих других задачах. Используйте эту простую инструкцию, чтобы быстро транспонировать данные в Excel и упростить работу с таблицами и массивами.
Выбор транспонирования на новом листе
Если вы хотите транспонировать массив ячеек на новом листе в Excel, вам понадобится следовать нескольким простым шагам. Первым делом, создайте новый лист, щелкнув правой кнопкой мыши на имеющемся листе и выбрав «Вставить лист».
Затем выделите массив ячеек, который вы хотите транспонировать. Щелкните и удерживайте левую кнопку мыши, чтобы выделить ячейки, а затем отпустите кнопку мыши.
Далее, скопируйте выделенный массив ячеек, нажав комбинацию клавиш Ctrl+C.
Перейдите на новый лист, на который вы хотите вставить транспонированный массив.
Щелкните ячку, в которой вы хотите начать вставку, чтобы она была выбрана. Затем нажмите комбинацию клавиш Ctrl+V, чтобы вставить транспонированный массив.
В результате, вы получите транспонированный массив ячеек на новом листе в Excel.
Не забудьте сохранить вашу работу, чтобы не потерять изменения.
Вставка скопированного диапазона на новом листе
Шаг 1: Выделите и скопируйте диапазон ячеек, который вам нужно транспонировать.
Шаг 2: Перейдите на новый лист, куда вы хотите вставить транспонированные данные.
Шаг 3: Нажмите правой кнопкой мыши в ячейке, с которой хотите начать вставку, и выберите вариант «Вставить» из контекстного меню.
Шаг 4: В появившемся окне выберите опцию «Транспонирование» и нажмите кнопку «ОК».
Шаг 5: Ваш скопированный диапазон будет вставлен на новом листе в транспонированном виде.
Теперь вы можете продолжить работу с данными на новом листе, изменять и форматировать их по своему усмотрению.
Изменение ориентации данных

Иногда необходимо изменить ориентацию данных в массиве ячеек в Excel. Вместо того, чтобы иметь данные в столбцах, вы можете захотеть поместить их в строки или наоборот. Транспонирование массива ячеек решает эту проблему, переворачивая данные так, чтобы строки стали столбцами и наоборот.
Вот простой способ транспонировать массив ячеек в Excel:
- Выберите массив ячеек, который вы хотите транспонировать.
- Скопируйте выделенный массив (Ctrl+C).
- Выберите ячейку, в которой вы хотите разместить транспонированный массив.
- Щелкните правой кнопкой мыши и выберите опцию «Транспонировать» в контекстном меню или перейдите на вкладку «Домой» и на панели инструментов выберите опцию «Вставка» и затем «Транспонировать».
- Вставьте транспонированный массив (Ctrl+V).
Это простой способ изменить ориентацию данных и транспонировать массив ячеек в Excel. Он может быть полезен, когда вам нужно преобразовать данные для анализа или использования в других приложениях. При этом необходимо быть осторожным, чтобы не потерять исходные данные при транспонировании.
Проверка транспонирования

После того, как вы транспонировали массив ячеек в Excel, очень важно проверить правильность этой операции.
Для этого можно воспользоваться несколькими способами:
1. Визуальная проверка. Просмотрите транспонированный массив и сравните его с изначальным массивом. Удостоверьтесь в том, что значения исходных ячеек правильно отображаются в новом массиве.
2. Сравнение с ожидаемыми результатами. Если вы заранее знаете, как должен выглядеть транспонированный массив, сравните его с ожидаемыми значениями. Если все данные совпадают, значит транспонирование прошло успешно.
3. Проверка формул. Если вы использовали формулы в исходном массиве, проверьте, что они правильно работают в новом массиве. Убедитесь в том, что значения, вычисленные формулами, соответствуют ожидаемым результатам.
Не забывайте проверять транспонированный массив перед использованием его в дальнейших вычислениях или анализе данных. Это поможет избежать ошибок и получить правильные результаты.
Сверка исходного и транспонированного массивов
После выполнения транспонирования массива в Excel, важно проверить правильность полученного результата. Для этого можно использовать несколько способов.
Во-первых, можно визуально сравнить исходный и транспонированный массивы. Обратите внимание на последовательность элементов, порядок строк и столбцов. Если результат верный, каждый элемент искомого массива будет находиться на пересечении соответствующих элементов исходного массива.
Во-вторых, можно использовать встроенную функцию в Excel для сравнения массивов. Для этого необходимо сравнить каждый элемент исходного массива с соответствующим элементом транспонированного массива. Если все элементы совпадают, значит, транспонирование прошло без ошибок.
Также, при сверке массивов следует обратить внимание на размерность полученного результата. Если исходный массив содержит, например, m строк и n столбцов, то транспонированный массив должен иметь n строк и m столбцов. Проверьте эту характеристику, чтобы быть уверенным, что транспонирование произошло корректно.