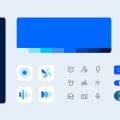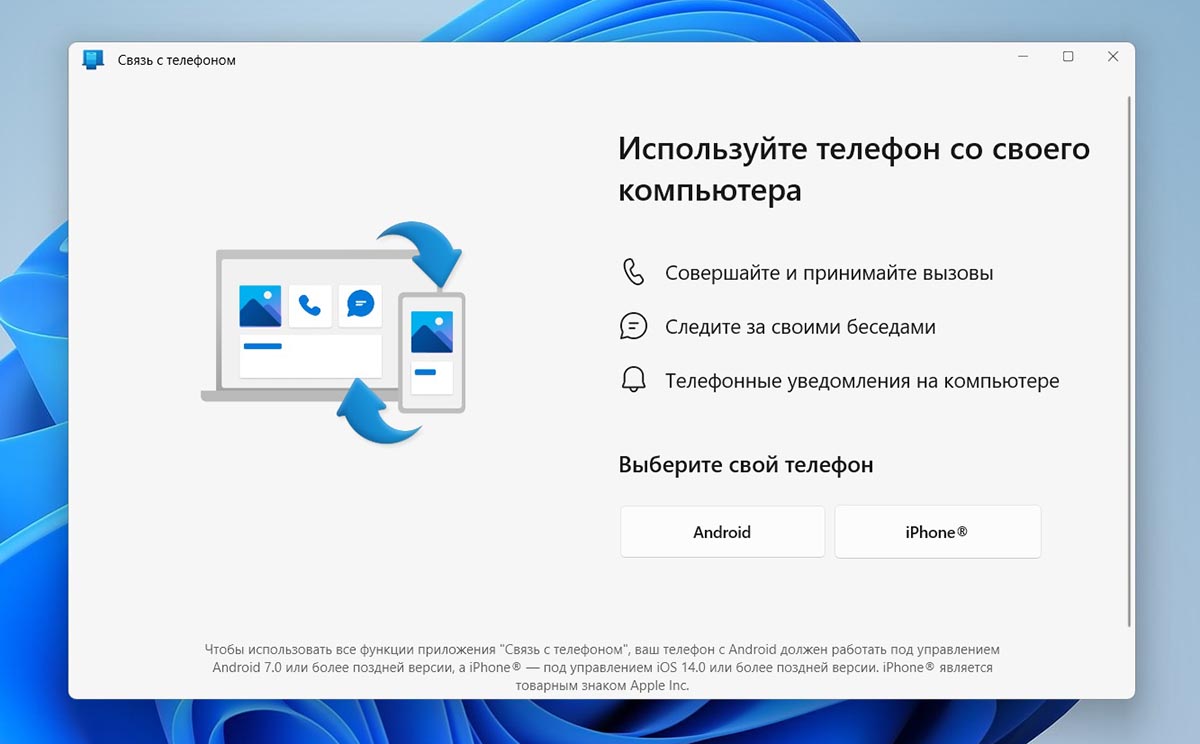
Для многих пользователей Windows 11 все еще остается самой популярной операционной системой на своем рабочем столе. Однако, одной из особенностей, которая часто отсутствует в Windows, является доступ к iMessage — мессенджеру, который широко используется владельцами iPhone и Mac.
Несмотря на то, что Apple не предоставляет официального приложения iMessage для Windows, существуют способы, которые позволяют пользователям получить доступ к своим сообщениям на ПК. Это открывает новые возможности для владельцев Windows 11, которые хотят удобно общаться через iMessage без необходимости владеть устройствами Apple.
Один из таких способов — использование программа iMessage на ПК с операционной системой Windows 11. Эти программы позволяют синхронизировать ваше устройство с вашим iPhone и получать доступ к iMessage на ПК. Таким образом, вы можете отправлять и принимать сообщения, использовать этот удобный мессенджер сразу с рабочего стола вашего компьютера.
Установка Windows 11 на компьютер
| Шаг | Описание |
|---|---|
| 1 | Проверьте, соответствует ли ваш компьютер требованиям системы Windows 11. Убедитесь, что ваш процессор, объем оперативной памяти, свободное место на жестком диске и другие компоненты соответствуют минимальным требованиям, установленным Microsoft. |
| 2 | Резервное копирование данных. Перед установкой Windows 11 рекомендуется создать резервную копию всех ваших данных. Это позволит избежать потери информации в случае возникновения проблем во время установки. |
| 3 | Загрузите установочный образ Windows 11 с официального веб-сайта Microsoft. Выберите соответствующую версию и язык операционной системы. |
| 4 | Создайте загрузочный USB-накопитель. Подключите USB-флешку или другое съемное устройство с достаточным объемом памяти и используйте специальную утилиту, такую как Rufus или Windows USB/DVD Download Tool, чтобы создать загрузочное устройство. |
| 5 | Перезагрузите компьютер и загрузитесь с загрузочного USB-накопителя. В зависимости от настроек BIOS вашего компьютера, вам может потребоваться включить определенную функцию загрузки или выбрать загрузочное устройство в меню BIOS. |
| 6 | Установите Windows 11, следуя инструкциям на экране. Вам может потребоваться выбрать язык, регион и активацию операционной системы. |
| 7 | После завершения установки перезагрузите компьютер. Windows 11 будет готов к использованию, и вы сможете наслаждаться новыми функциями и улучшениями. |
Установка Windows 11 на ваш компьютер может занять некоторое время, и поэтому рекомендуется убедиться, что у вас достаточно времени и нет необходимости в использовании компьютера во время процесса установки.
Необходимое оборудование для установки Windows 11
Перед установкой Windows 11 на компьютер необходимо убедиться, что ваше оборудование соответствует системным требованиям. Вот некоторые основные компоненты, которые потребуются:
- Процессор: Компьютер должен быть оснащен процессором, поддерживающим архитектуру x64 и имеющим поддержку Second Level адресации (SLAT). Такие процессоры включают Intel Core i3, i5, i7, i9, AMD Ryzen 3, 5, 7, 9 и их аналоги.
- Память (ОЗУ): Рекомендуется иметь как минимум 4 ГБ ОЗУ для 64-битной версии Windows 11.
- Хранилище: Вам понадобится свободное место на жестком диске или SSD для установки Windows 11. Рекомендуется иметь как минимум 64 ГБ свободного места.
- Графическая карта: Компьютер должен иметь совместимую графическую карту, которая поддерживает DirectX 12 или выше. Это важно для оптимальной работы интерфейса Windows 11 и некоторых графических возможностей.
- Монитор: Рекомендуется использовать монитор с разрешением 1366 x 768 пикселей или выше для наилучшей работы с Windows 11.
- Звуковая карта: Если вы планируете использовать звуковые функции и возможности Windows 11, вам понадобится совместимая звуковая карта.
- Интернет-подключение: Рекомендуется иметь стабильное интернет-подключение для загрузки и установки обновлений Windows 11.
Обратите внимание, что это только основные требования, и в зависимости от ваших потребностей и использования Windows 11, могут потребоваться дополнительные компоненты или оборудование.
Установка Windows 11 на компьютер
Перед началом установки убедитесь, что ваш компьютер соответствует минимальным требованиям системы для Windows 11. Вы также можете использовать специальную утилиту от Microsoft для проверки совместимости вашего компьютера с Windows 11.
Шаги по установке Windows 11:
- Создайте резервную копию данных. Перед установкой операционной системы рекомендуется создать резервную копию всех важных данных на компьютере, чтобы избежать их потери.
- Скачайте образ Windows 11. Посетите официальный сайт Microsoft, чтобы скачать образ Windows 11 в формате ISO. Образ можно записать на USB-накопитель или использовать программу для виртуализации, чтобы установить Windows 11 на виртуальную машину.
- Подготовьте USB-накопитель. Если вы решили установить Windows 11 с помощью USB-накопителя, подготовьте его заранее. Форматируйте накопитель и скопируйте содержимое образа Windows 11 на него.
- Запустите установку. Подключите USB-накопитель к компьютеру и перезагрузите его. На первом экране выберите язык, регион и параметры клавиатуры, а затем нажмите кнопку «Далее».
- Процесс установки. Следуйте инструкциям на экране, чтобы завершить установку Windows 11. Вам может потребоваться ввести лицензионный ключ, выбрать раздел для установки и настроить другие параметры.
- Настройка Windows 11. После завершения установки вам предложат настроить несколько параметров, таких как подключение к Интернету, учетную запись пользователя и параметры конфиденциальности. Выберите нужные параметры и продолжайте настройку.
- Обновление и установка драйверов. После установки Windows 11 рекомендуется выполнить обновление системы и установить все необходимые драйверы для полноценной работы компьютера.
После завершения этих шагов вы сможете наслаждаться новой операционной системой Windows 11 на своем компьютере. Убедитесь, что вы устанавливаете лицензионную версию операционной системы и следуйте указаниям и рекомендациям Microsoft для обеспечения безопасной и стабильной работы вашего компьютера.
Важные моменты при установке Windows 11
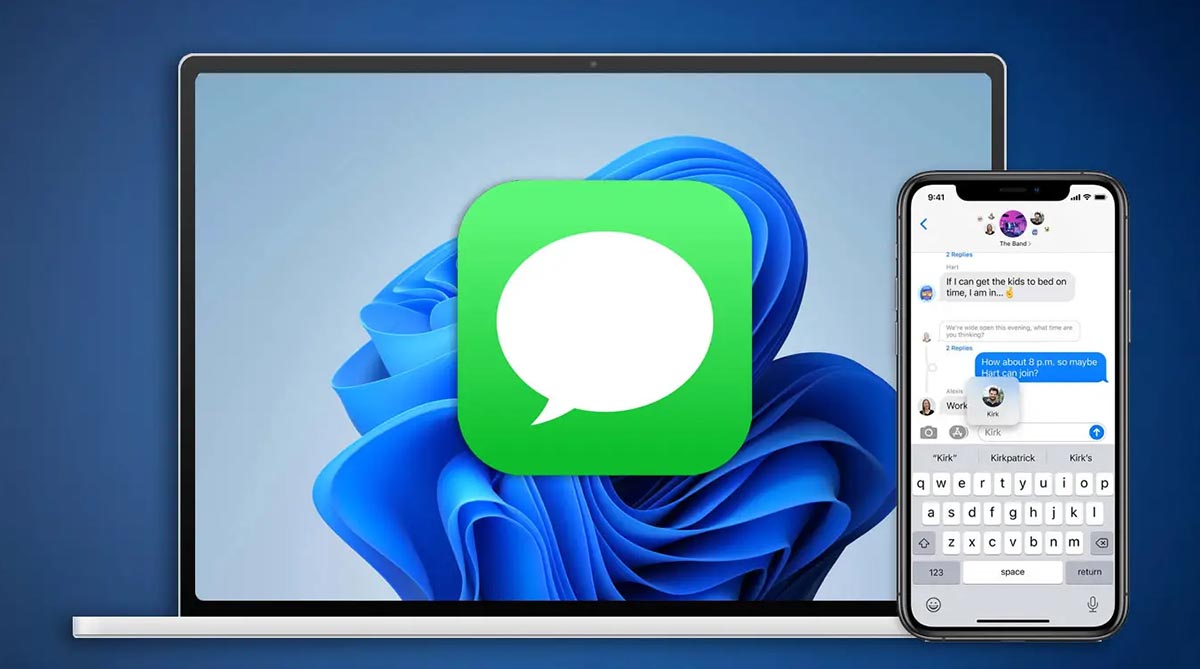
Установка новой операционной системы всегда требует определенных мер предосторожности и пошагового подхода. Вот несколько важных моментов, на которые стоит обратить внимание при установке Windows 11 на компьютер:
1. Подготовка: перед установкой Windows 11 убедитесь, что все важные файлы и данные сохранены на отдельном носителе, чтобы в случае возникновения проблем не потерять информацию.
2. Системные требования: убедитесь, что ваш компьютер соответствует минимальным системным требованиям, указанным разработчиками, чтобы избежать проблем совместимости и обеспечить стабильную работу операционной системы.
3. Резервные копии: перед установкой Windows 11 рекомендуется создать резервную копию всех важных данных. Это позволит быстро восстановить систему в случае необходимости.
4. Обновление или чистая установка: в зависимости от вашей текущей версии операционной системы и состояния компьютера вы можете выбрать между обновлением существующей системы до Windows 11 или выполнением чистой установки. Обновление может быть более удобным, но чистая установка может обеспечить более стабильную работу операционной системы.
5. Проверка наличия драйверов: перед установкой Windows 11 убедитесь, что для вашего компьютера доступны все необходимые драйверы. Отсутствие соответствующих драйверов может привести к проблемам с работой устройств и периферийных устройств.
6. Антивирусная программа: перед установкой Windows 11 отключите антивирусные программы, чтобы избежать конфликтов и проблем с установкой. После установки можно снова включить антивирусную защиту.
| Важные моменты при установке Windows 11 |
|---|
| Подготовка |
| Системные требования |
| Резервные копии |
| Обновление или чистая установка |
| Проверка наличия драйверов |
| Антивирусная программа |
Подключение и настройка iMessage на Windows 11
- Создание Apple ID для доступа к iMessage.
- Использование сторонних приложений для доступа к iMessage на Windows 11.
- Подключение iMessage через веб-интерфейс.
1. Создание Apple ID для доступа к iMessage:
Прежде чем начать пользоваться iMessage на Windows 11, вам потребуется создать Apple ID. Это можно сделать на официальном сайте Apple, следуя простым инструкциям и заполнив необходимую информацию.
2. Использование сторонних приложений для доступа к iMessage на Windows 11:
Если вы не хотите использовать веб-интерфейс для доступа к iMessage на Windows 11, вы можете воспользоваться сторонними приложениями, такими как iMyFone D-Port Pro, Remote Messages или AirMessage. Установите одно из этих приложений на свой компьютер, следуя инструкциям разработчика, и следуйте указаниям для подключения iMessage.
3. Подключение iMessage через веб-интерфейс:
Если вы предпочитаете использовать веб-интерфейс для доступа к iMessage на Windows 11, откройте любой современный веб-браузер и перейдите по адресу official.apple.com. Введите свой Apple ID и пароль, чтобы войти в свою учетную запись. После успешного входа вы сможете отправлять и принимать сообщения через iMessage, используя свой компьютер с Windows 11.
Важно помнить, что использование iMessage на Windows 11 может быть ограничено некоторыми функциями, доступными только на устройствах Apple. Однако вы все равно сможете наслаждаться базовыми возможностями iMessage, включая отправку текстовых сообщений, стикеров, фотографий и видео.
Создание Apple ID для доступа к iMessage на Windows 11
- Откройте веб-браузер на своем компьютере и перейдите на официальный веб-сайт Apple.
- На главной странице Apple найдите и нажмите на ссылку «Создать Apple ID» или «Войти в Apple ID».
- Появится страница с формой регистрации. Заполните все обязательные поля, такие как имя, фамилия, дата рождения, страна проживания и адрес электронной почты.
- Придумайте и введите пароль для вашего Apple ID. Убедитесь, что пароль содержит буквы верхнего и нижнего регистра, цифры и специальные символы, чтобы обеспечить его безопасность.
- Вы можете выбрать вопросы безопасности и дать на них ответы, чтобы восстановить доступ к вашему Apple ID в случае утери пароля.
- После заполнения всех полей нажмите кнопку «Продолжить» или «Создать Apple ID».
- Вам могут предложить принять условия использования и политику конфиденциальности Apple. Прочитайте эти документы и, если согласны, отметьте соответствующие флажки.
- После нажатия кнопки «Продолжить» ваш Apple ID будет создан и вы сможете использовать его для доступа к iMessage на компьютере с Windows 11.
Помните, что Apple ID является уникальным идентификатором, поэтому убедитесь, что при создании вы указываете правильные данные о себе. Введите действующий адрес электронной почты, поскольку на него будут отправляться уведомления и информация от Apple.
Теперь, когда у вас есть Apple ID, вы можете использовать его для доступа к iMessage на компьютере с Windows 11 и наслаждаться общением с вашими друзьями и близкими через этот популярный мессенджер Apple.
Использование сторонних приложений для доступа к iMessage на Windows 11
Одна из популярных программ для этой цели — AirMessage. Вы можете загрузить и установить AirMessage на свой компьютер, чтобы настроить соединение с вашим устройством iOS и получить доступ к iMessage. После установки программы вам потребуется создать сервер, который будет обеспечивать связь между вашим компьютером и устройством iOS. Вам также потребуется знать IP-адрес вашего устройства iOS и ввести его в настройках AirMessage.
После настройки сервера вы сможете получить доступ к iMessage на своем компьютере через AirMessage. Вы сможете отправлять и принимать сообщения, а также использовать другие функции iMessage, такие как отправка файлов, изображений и видео. Программа AirMessage также позволяет вам управлять групповыми чатами и устанавливать уведомления о новых сообщениях.
Кроме AirMessage, существуют и другие сторонние приложения, такие как Remote Messages и weMessage, которые также предоставляют возможность использования iMessage на компьютере с Windows 11. Они имеют схожие функции и работают похожим образом. Вы можете исследовать различные варианты и выбрать наиболее подходящее для вас приложение.
Использование сторонних приложений для доступа к iMessage на Windows 11 может быть удобным способом взаимодействия с вашими сообщениями на компьютере. Однако, перед установкой стороннего приложения, убедитесь, что оно безопасно и надежно, чтобы избежать угроз для вашей конфиденциальности и безопасности данных.
Подключение iMessage через веб-интерфейс
На компьютере с операционной системой Windows 11 можно подключиться к службе iMessage от Apple через веб-интерфейс. Для этого необходимо выполнить следующие шаги:
- Откройте любой веб-браузер. На компьютере с Windows 11 запустите любой установленный веб-браузер, например, Google Chrome, Mozilla Firefox или Microsoft Edge.
- Перейдите на официальный сайт iMessage. В адресной строке веб-браузера введите адрес iMessage, который находится по адресу www.icloud.com.
- Войдите в свой аккаунт Apple ID. На странице входа введите свой Apple ID и пароль, чтобы авторизоваться в своей учетной записи Apple.
- Выберите приложение Messages. После входа в свою учетную запись вы увидите панель приложений iCloud. Нажмите на значок Messages, чтобы открыть приложение.
- Используйте iMessage в веб-интерфейсе. Теперь вы можете использовать iMessage в веб-интерфейсе на своем компьютере с Windows 11. Вы можете отправлять и принимать сообщения, просматривать и редактировать чаты и использовать другие функции iMessage.
Обратите внимание: Веб-интерфейс iMessage может не предоставлять все функции, доступные в приложении на устройствах Apple. Некоторые функции, такие как отправка аудио- или видеосообщений, могут быть ограничены или недоступны через веб-версию iMessage.
Возможности iMessage на компьютере с Windows 11
1. Обмен сообщениями: Пользователи могут отправлять текстовые сообщения другим пользователям iMessage с компьютера с Windows 11. Это удобно, если ваше iPhone или iPad отсутствует рядом или вы предпочитаете работать с текстовыми сообщениями на ПК.
2. Отправка фото и видео: iMessage позволяет пользователю отправлять фотографии и видео напрямую с компьютера с Windows 11. Вы можете легко выбрать нужные файлы и отправить их своим друзьям или родным.
3. Стикеры и анимированные эмодзи: iMessage предлагает богатую библиотеку стикеров и анимированных эмодзи, которые можно использовать для выражения эмоций и создания веселых сообщений.
4. Голосовые сообщения: Вы можете записывать и отправлять голосовые сообщения своим контактам через iMessage на компьютере с Windows 11. Это особенно удобно в тех случаях, когда набор текста затруднен или хочется передать более полное выражение мыслей.
5. Групповые чаты: iMessage позволяет создавать групповые чаты с вашими друзьями и коллегами, где можно общаться и обмениваться информацией в реальном времени. Вы можете добавлять и удалять участников группы, отправлять сообщения и делиться файлами, всегда оставаясь на связи.
6. Чтение уведомлений: С помощью iMessage на компьютере с Windows 11 вы можете просматривать уведомления о новых сообщениях и отвечать на них без необходимости переключаться на другие устройства.
В целом, iMessage оказывает значительную поддержку для пользователей Windows 11, позволяя им не только обмениваться сообщениями, но и использовать другие полезные функции, которые делают общение более удобным и интересным. Независимо от того, используете ли вы iMessage на iPhone, iPad или компьютере с Windows 11, вы получите достаточно широкий набор функций для комфортного общения и обмена информацией с другими пользователями.
11. Отправка и прием сообщений через iMessage на Windows 11
С Windows 11 теперь вы сможете отправлять и получать сообщения через iMessage прямо на своем компьютере. Для этого вам понадобится подключение к интернету и активный Apple ID.
Чтобы отправить сообщение через iMessage на Windows 11, откройте приложение «Сообщения» на вашем компьютере. В верхнем левом углу окна найдите поле ввода и введите имя или номер контакта, которому вы хотите отправить сообщение. После ввода выберите нужный контакт из выпадающего списка. Затем просто введите текст вашего сообщения в нижней части окна и нажмите Enter для отправки.
Чтобы получить сообщение через iMessage на Windows 11, откройте приложение «Сообщения» и найдите сообщение в списке переписок с контактами. Просто щелкните на сообщении, чтобы прочитать его. Вы также можете ответить на сообщение, введя текст в нижней части окна и нажав Enter для отправки ответа.
Кроме текстовых сообщений, с помощью iMessage на Windows 11 вы также можете отправлять фотографии, видео, аудио и другие файлы. Для этого нажмите на иконку прикрепления (пиктограмма скрепки) в окне ввода сообщения и выберите нужный файл на вашем компьютере. После выбора файла он автоматически прикрепится к вашему сообщению и вы сможете его отправить.
Таким образом, с Windows 11 вы получите полный доступ к функциональности iMessage прямо на своем компьютере. Это позволит вам удобно общаться с вашими контактами Apple, делиться файлами и наслаждаться всеми преимуществами iMessage, не зависимо от того, на каком устройстве вы находитесь.
Поддержка мультимедийных возможностей iMessage на компьютере
С iMessage на компьютере с Windows 11 вы можете не только отправлять и принимать текстовые сообщения, но и делиться мультимедийным контентом.
Одна из основных возможностей iMessage на Windows 11 — отправка и прием фотографий и видео. Вы можете отправлять свои любимые снимки или видеозаписи в чате и просматривать полученные файлы прямо на своем компьютере.
Кроме того, iMessage поддерживает отправку и получение аудиофайлов. Если у вас есть любимая песня или запись, которую вы хотите поделиться с друзьями, просто отправьте ее через iMessage и получите от них обратную связь.
Также iMessage на Windows 11 позволяет отправлять и принимать визитки, контакты и другие файлы. Если вы хотите поделиться своим контактом или отправить важный документ, это можно сделать прямо через iMessage.
Важно отметить, что iMessage на компьютере с Windows 11 обеспечивает высокое качество передачи всех мультимедийных файлов. Вы можете быть уверены, что отправленные и полученные изображения, видео и аудиофайлы не потеряют в качестве и сохранят исходные характеристики.
Использование мультимедийных возможностей iMessage на компьютере с Windows 11 позволяет вам делиться различными контентом с вашими контактами и наслаждаться комфортным общением, не покидая ваш рабочий стол.